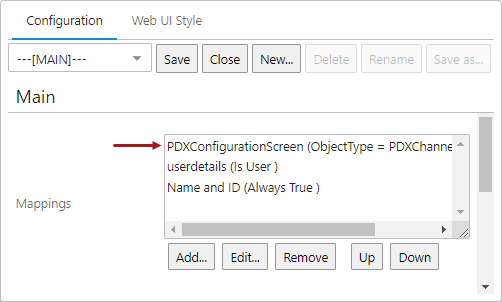The PDX Onboarding Channel Configurator screen is a Node Details screen with a PDX channel Configurations Editor component configured in it. This screen allows users to quickly display PDX Onboarding Channel Configurators. The PDX channel configurations navigator component functions as a Global Navigation Panel component. For more information about Global Navigation Panel, refer to the Global Navigation Panel topic in the Web User Interfaces documentation.
Configuration Prerequisites
It is expected that anyone configuring a Node Details screen as a PDX Onboarding Channel Configurator screen is familiar with the Web UI Designer as basic concepts for working with the designer are not covered in this section. In addition, the user must have appropriate privileges to access the designer. Additional information can be found in the Designer Access section of the Web User Interfaces documentation.
Configuration Process
In the designer, create a new screen by selecting 'New.' Select the 'Node Details Screen,' and create a name for the screen in the 'Screen ID' field. In the example below, the Screen ID is 'PDX Screen.' Click 'Add.'
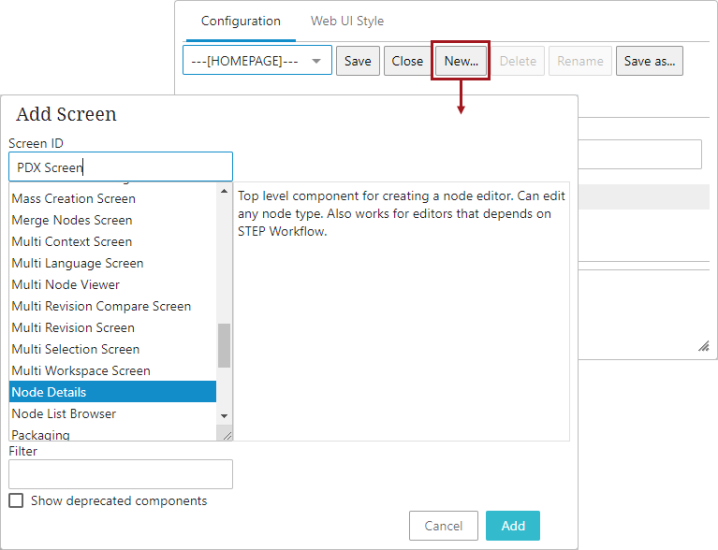
Once this screen is created, the Node Details designer screen displays, which contains the following parameters for configuration:
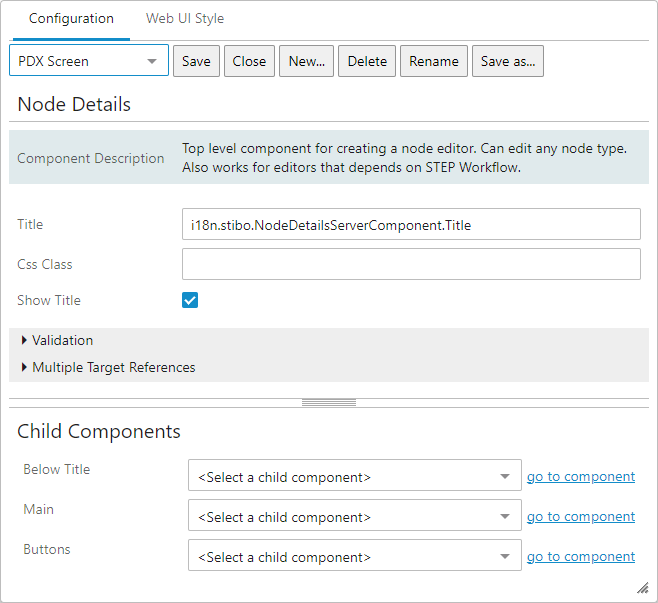
Main: To access and modify the PDX Onboarding Channel Configurators, the 'PDX channel Configurations Editor' component must be configured within the Main parameter. This component will add a distinct functionality to the Node Details screen, allowing the PDX Onboarding Channel Configurators to be viewed and edited. To select this component, choose the 'PDX channel Configurations Editor' option from the dropdown menu in the Main parameter, as illustrated below.
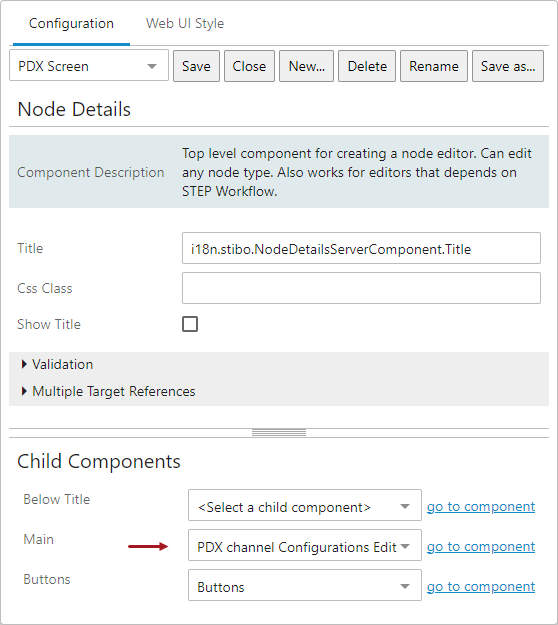
Buttons: The PDX Onboarding Channel Configurator screen can include several action buttons that can be customized to perform specific tasks with the PDX Onboarding Channel Configurators. To add these buttons, click on the 'go to component' link adjacent to the Buttons parameter. The 'Actions' field allows the addition and configuration of the desired action buttons. It is mandatory to configure the 'Save Action' and 'PDX channel configurations publish' buttons, while the addition of other actions should only occur if necessary.
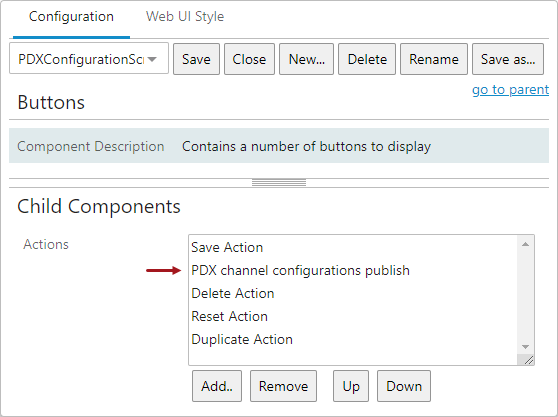
The inclusion of the 'PDX channel configurations publish' button is crucial as it enables users to publish the channel. To configure this action button, an asset folder must be designated to store all the published XML files. To select an asset folder, click the ellipsis button ( ) next to the 'Asset group root' parameter.
) next to the 'Asset group root' parameter.
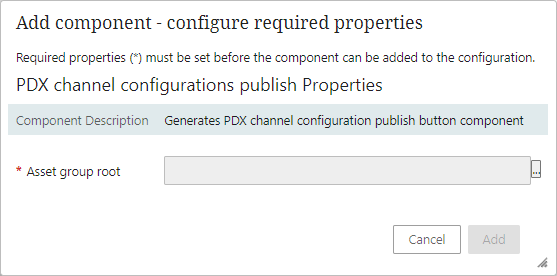
The Save and Publish action generates an XML representation of the Channel Configuration and saves it as an XML file asset in the designated asset folder. This file can be extracted by the PDX platform to deploy or update the channel as needed.
When a PDX Onboarding Channel Configurator is deleted through the Web UI, it will be transferred to the Recycle Bin in System Setup. Users can revive the PDX Onboarding Channel Configurators via the 'Maintain' dropdown > Revive.
Implementing the PDX Onboarding Channel Configurator screen
After creating the 'PDX Screen,' the following setup is necessary to implement the screen:
-
Configure a Global Navigation Panel that allows access to the PDX Onboarding Channel Configurators.
- The configurator's object type (this object type serves as a container for the PDX Onboarding Channel Configurator setup entity within the system) must be configured to display the PDX Onboarding Channel Configurator screen when a PDX Onboarding Channel Configurators is selected.
Configuring the Global Navigation Panel
-
From the Main Properties screen, add a 'Global Navigation Panel' to the 'Left' section of the child components. Once added, double-click the Global Navigation Panel component. For Information on how to add the Global Navigation Panel, refer to the Global Navigation Panel topic in the Web User Interfaces documentation.
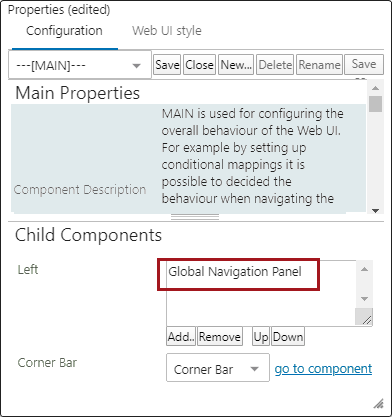
-
From the Global Navigation Panel Properties, select 'Add' in the Menu Items field of the Child Components section. Select 'PDX channel configurations navigator' from this dialog and then click 'Add.' The 'PDX channel configurations navigator properties' designer screen will be displayed.
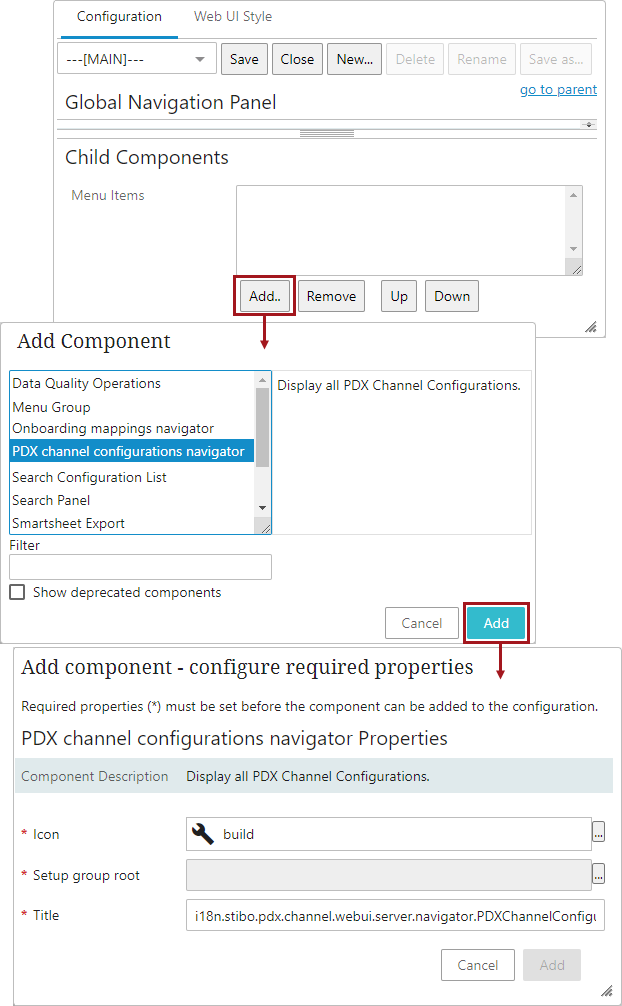
-
In the 'PDX channel configurations navigator Properties,' click the ellipsis button (
 ) next to the 'Setup group root' parameter. Then select the PDXChannelConfigurations node to define the setup group root for channel configurators. Click 'OK' to add.
) next to the 'Setup group root' parameter. Then select the PDXChannelConfigurations node to define the setup group root for channel configurators. Click 'OK' to add.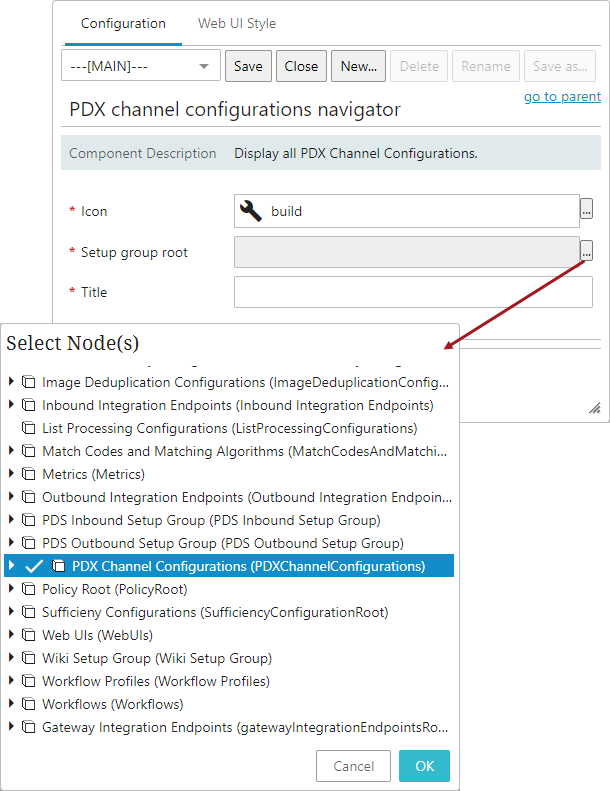
-
If required, type in a suitable title within the Title parameter that displays the 'PDX channel configurations navigator' component in the Global Navigation Panel. If left blank, the default value is set as 'PDX Configuration.'
When finished, click Save in the designer to save the current settings. Do not close the designer unless you have finished configuring all the other parameters (outlined in the rest of this topic).
Configuring the PDX Onboarding Channel Configurator to Display PDX Screen
-
From the Main Properties, click the 'Add...' button for the Mappings parameter, and the Screen Mapping Properties will display.
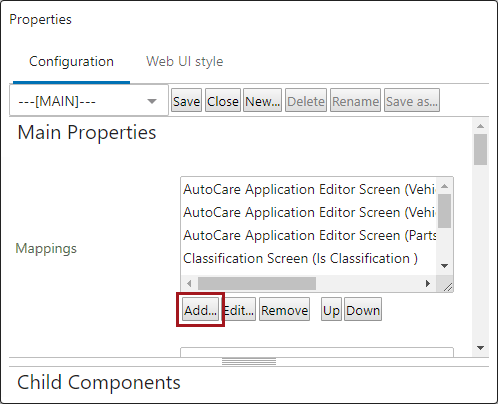
-
Add a condition by clicking the Add... button next to the 'Conditions' parameter, and the Add Component dialog will display.
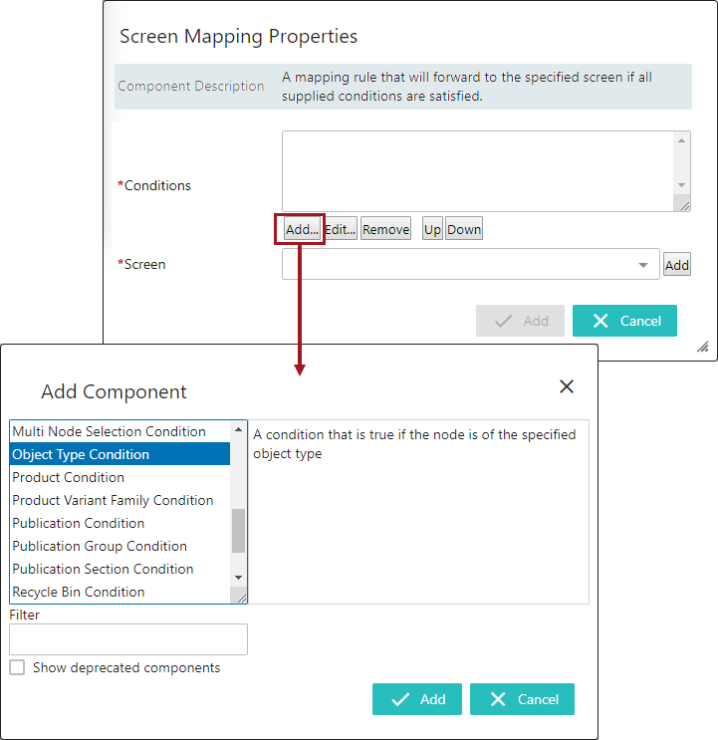
-
Within the Add Component dialog, select the Object Type Condition component and then click Add. In the Object Type Condition Properties, click the ellipsis button (
 ) next to the Object Type parameter, expand Basic Object Types, and select the PDX Channel Configuration (PDXChannelConfiguration) object type to define that this object type should use the channel configurator screen. Click OK to add the object type. Then click Add to add the Object Type Condition.
) next to the Object Type parameter, expand Basic Object Types, and select the PDX Channel Configuration (PDXChannelConfiguration) object type to define that this object type should use the channel configurator screen. Click OK to add the object type. Then click Add to add the Object Type Condition.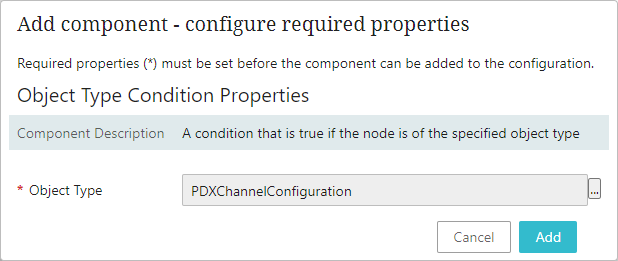
-
In the Screen Mapping Properties, select the previously created Node details screen for configurators using the dropdown selector next to the 'Screen' parameter.
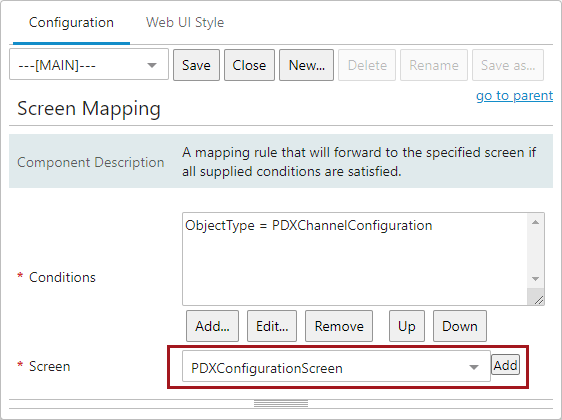
-
Click Add. The new mapping is added in the 'Mappings' field (as shown below). Click Save in the designer to save the current settings.