ECLASS Advanced Unit file can be imported into STEP by uploading it to either a configured hotfolder, or through a File Loading Widget on a Web UI Homepage. The intention of the Unit Importer Web UI setup included within this topic is to provide an out-of-the-box solution for importing data included within a supported ECLASS Advanced Unit format.
Prerequisites
If you have completed the Easy Setup actions for the ECLASS ADVANCED Model, the functionalities outlined in this topic should be readily available for use. Otherwise, configuration is required. For information on how to configure ECLASS Advanced Unit importer, refer to Configuring ECLASS Advanced Unit Importer topic.
The Unit Importer exclusively supports XML file formats. In case the XML file is zipped, it is essential to manually extract the .zip file to access the Unit file.
Import Process Overview
Once a valid ECLASS Advanced file is uploaded using a File Loading Widget (or uploaded directly to a hotfolder), the file is picked up from the hotfolder by an IIEP, and the IIEP starts a Background Process.
Procedure
-
Access the ECLASS Advanced Web UI Homepage.
-
Upload a valid Unit file to the hotfolder (root/upload/hotfolders/EclassAdvUnitImporter/In), or use the 'Unit Import' File Loading Widget.
For information about File Loading Widget, refer to File Loading Widget topic within the Web User Interfaces section of the STEP Online Help.
For more information about uploading files directly to the hotfolder, refer to ECLASS Advanced Import Framework topic.
-
Once the upload has started, users can view the progress of the upload using the 'Recent background processes' side panel.
In the example below, the 'Recent background processes' side panel is expanded, and the file 'eClass10_0_1_UnitsML_EN_DE.xml' is 100% processed.
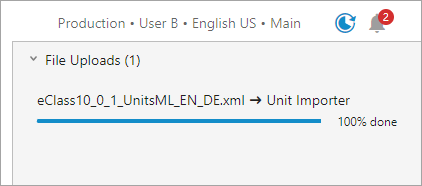
For more information on using the 'Recent background processes' side panel, refer to Recent Background Processes Side Panel topic within the Main Properties Overview section of the STEP Online Help.
After uploading the file, the IIEP picks it up and initiates a Background Process for the import process. The file loading widget doesn't provide background process monitoring in the Web UI. You can monitor the import status within the workbench through the IIEP Background Process that is generated.
For more information about monitoring the IIEP via background process, refer to Monitoring an IIEP via Background Process topic within the Data Exchange section of the STEP Online Help.