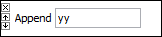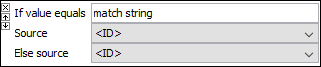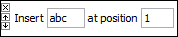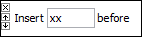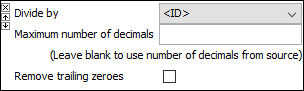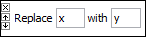Transformations are available to modify data being imported, exported, or displayed in STEP. While a transformation can be used to display a value that is different from the original, the original data is not changed.
The following table includes the transformations that can be used in:
- Import Manager and IIEPs (refer to the Inbound Map Data - Transform topic here)
- Export Manager and OIEPs (refer to the Outbound Map Data - Transform topic here)
- Attributes (refer to the Attribute Transformations topic here) and Tables (refer to the Formatting Transformations topic here)
Note: Three text transformations intended solely for use in tables also appear in the list of available transformations for attributes and tables; however, they are not documented in this topic since they are only used to transform content within table cells and serve no purpose for attribute values that display outside of tables. These are: 'Sort values within cells,' 'Range consolidation within cells,' and 'Remove duplicate values within cells.' For more information on these transformations, refer to the Cell Text Formatting Transformations topic in the Tables documentation here.
|
Transformation |
Inbound |
Outbound |
Attributes and Tables |
||||
|---|---|---|---|---|---|---|---|
|
Append from multivalue source
Adds the multi-value text from the source (ID or Name or other attribute value), such as a suffix, to the end of the value. For an example using this transformation, refer to Merge Data for Multi-Valued Data Example here. |
Yes |
No |
No |
||||
|
Append from source
Adds the text from the source (ID or Name or other attribute value), such as a suffix, to the end of the value. For an example using this transformation, refer to Concatenate into Single-Valued Data Example here. |
Yes |
No |
No |
||||
|
Append text
Adds the specified text as a suffix to the end of the value. For an example using this transformation, refer to Concatenate Data Using Variables Example here. |
Yes |
Yes |
Yes |
||||
|
Change case
Sets values to all upper case, all lower case, or mixed case. Mixed case sets the first letter of the value to upper case and the remainder to lower case. For an example using this transformation, refer to Replace the Whole Value Example here. |
Yes |
Yes |
Yes |
||||
|
Change or choose hash
Converts the attribute value to a cryptographic text using the selected cryptographic function: MD5 or SHA-1. This option is displayed when the STEPMatching licensing is applied. The function reads an attribute value, encrypts it, and saves the encrypted value as a standard attribute value in STEP. It could be used to encrypt (or 'hash') address field(s) so that by evaluating a single field, a changed address could trigger a revalidation process. While available for Attribute Transformation within System Setup, it is intended for use only when importing data using Import Manager or IIEP. No corresponding export function exists, nor is there any decryption functionality within STEP. |
Yes |
No |
Yes |
||||
|
Convert fractions to parsable tags
Scans a text string for fractions. If a fraction is found, then the fraction is converted into parsable tags. A text string that contains the fraction 1/2 cm is transformed to: <StartNumerator/><bfldin/>1<FractionBar/><StartDenominator/>2<EndFraction/>cm You have to set up an output formatting to InDesign for <StartNumerator/>, <bfldin/>, <FractionBar/>, <StartDenominator/> and <EndFraction/> to mount the fractions. |
Yes |
Yes |
Yes |
||||
|
Decode Data Sufficiency Messages
Decodes Data Sufficiency messages and calculation dates in human-readable format in Excel and CSV, refer to Sufficiency Configuration Type topic in the Data Governance documentation here. |
No |
Yes |
Yes |
||||
|
Extract characters after a given text in the value
Extracts a part of the value, starting after the occurrence of the specified text string. For an example of this transformation, refer to Extract Characters Between and Extract Characters After Example here. |
Yes |
Yes |
Yes |
||||
|
Extract characters at position
Extracts a specified number of characters after a specified position in a text string. For an example using this transformation, refer to Extract Characters at Position Example here. |
Yes |
Yes |
Yes |
||||
|
Extract characters before a given text in the value
Extracts a part of the value, starting from the beginning of the text string and ending at the occurrence of the specified text string. For an example using this transformation, refer to Replace the Whole Value Example here. |
Yes |
Yes |
Yes |
||||
|
Extract characters between two pieces of text in the value
Extracts the texts between the specified starting text string and the specified ending text string. The start and end text string cannot be the same. For an example of this transformation, refer to Extract Characters Between and Extract Characters After Example here. |
Yes |
Yes |
Yes |
||||
|
Extracts the last N characters of the value
Extracts a specified number of characters of a value, counting from the end. For example, if 'British English' is the value being transformed, setting this option parameter to 7 extracts the text 'English'; and setting the parameter to 4 extracts 'lish'. |
Yes |
Yes |
Yes |
||||
|
Extract prefix, suffix and value from an embedded number
Shows the prefix, suffix, and value of the embedded number with / without the unit. This is only relevant if the attribute you are mapping to is of the type 'embedded_number, otherwise, the transformation does not function. |
Yes |
No |
Yes |
||||
|
Extract last unit part of value
Extracts only the last unit used in a value of a numeric text, integer, fraction, or number attribute. For example, considering the value ‘12 cm x 16 mm’, the transformation extracts only the ‘mm’ unit. |
Yes |
No |
Yes |
||||
|
Extract unit from an embedded value
Extracts only the unit from an embedded value. The prefix, suffix, and value are not extracted. This is only relevant if the attribute you are mapping to is of the type 'embedded_number, otherwise, the transformation does not function. |
Yes |
No |
Yes |
||||
|
Extract unit part of value
Extracts only a unit used in a value of a numeric text, integer, fraction or number attribute. |
Yes |
No |
Yes |
||||
|
Format number
Formats the number to only have a specified number of decimals, and enables you to localize the number. For an example using this transformation, refer to Format Number Example here. |
Yes |
Yes |
Yes |
||||
|
Format the number with unit
Formats the number with a unit to only have a specified number of decimals, and enables you to localize the number. |
No |
Yes |
Yes |
||||
|
Generate Soundex code
Soundex is a phonetic algorithm for indexing words with similar English pronunciations. The value is represented by a four-digit alphanumeric code; zeros are added for shorter values. For example, to account for minor differences in spelling, Soundex can identify a name by the way it is pronounced, rather than the way it is spelled. For more information, search the web. |
Yes |
No |
Yes |
||||
|
If equals, source
Checks if the value is equal to the source value. For an example using this transformation, refer to If Equals Source Example here. |
Yes |
No |
No |
||||
|
Insert text at a given position
Inserts a series of characters into the attribute value at the specified position. For an example using this transformation, refer to Insert Text Example here. |
Yes |
Yes |
Yes |
||||
|
Insert text before
Adds the specified text as a prefix before the value. For an example using this transformation, refer to Insert Text Example here. |
Yes |
Yes |
Yes |
||||
|
Math - Add Source
Performs the addition operation on the value with the source. Only works for numeric values. |
Yes |
No |
No |
||||
|
Math - Divide by source
Performs the division operation on the value with the source. Only works for numeric values. |
Yes |
No |
No |
||||
|
Math - Multiply by source
Performs the multiplication operation on the value with the source. Only works for numeric values. |
Yes |
No |
No |
||||
|
Math - Subtract source
Performs the subtract operation on the value with the source. Only works for numeric values. |
Yes |
No |
No |
||||
|
Math Operation (+,-, *, /)
Performs the standard math operations on the value: addition, subtraction, multiplication, and division. Only valid for integer and number attributes. For an example of this transformation, refer to Math Operation Example here. |
Yes |
Yes |
Yes |
||||
|
Parse address
Splits an address contained in a single field into multiple fields using <multisep/>. This allows addresses to be normalized and validated. For example, the import of "1200 Mail Rd Hays KS 11111" should be transformed to "KS<multisep/>HAYS<multisep/>11111<multisep/>MAIL<multisep/>RD<multisep/>1200". |
Yes |
No |
Yes |
||||
|
Prepend from source
Adds the text from the source, such as a prefix, at the beginning of the value. |
Yes |
No |
No |
||||
|
Remove last unit from value
Removes only the last unit in a value of a numeric text, integer, fraction, or number attribute. For example, on the value ‘12 cm x 16 mm’, this transformation removes the last unit ('mm') and results in '12 cm x 16'. |
Yes | No | Yes | ||||
|
Remove unit from value
Extracts the value of an attribute. If the value includes a unit, then the unit will be ignored. For an example using this transformation, refer to Split and Extract Data Example here. |
Yes |
No |
Yes |
||||
|
Replace substrings of the value
Changes the specified text string or empty value with the replacement text string or empty value. All matches on the value in the 'Replace sub-strings' text box are replaced. For an example of this transformation, refer to Replace Substrings of the Value Example here. |
Yes |
Yes |
Yes |
||||
|
Replace substrings of the value using a regular expression
Uses regular expression to change the specified find value (in the first text box) with the replacement value (in the second text box). From the dropdown, select a replace option: 'if matches', 'first match of', or 'every match'. The if matches option must be set so that the find field defines the entire string to be replaced because it operates like the 'Replace the whole value' transformation. The first match of and every match options operate like the 'Replace substrings of the value' transformation and they replace only the text specified in the find field. For more information on regular expression and practical examples, refer to the Regular Expression topic in Resource Materials documentation here. |
Yes |
Yes |
Yes |
||||
|
Replace the whole value
Replaces the specified text or empty value with a different value. You must enter the entire value, or leave the Replace field blank. Only works on text-based attributes. For an example using this transformation, refer to Replace the Whole Value Example here. |
Yes |
Yes |
Yes |
||||
|
Replace the whole value using Lookup Table
Replaces the specified value with another value from the selected Lookup Table. For more information, refer to the Transformation Lookup Tables topic in the System Setup here. |
Yes |
No |
Yes |
||||
|
Replace words using Lookup Table
The originating text string is first separated into individual words. Next, each word is compared one at a time to the list of words in the 'From' column of the specified Lookup Table. If a match is found, the word is transformed to the entry in the 'To' column. 'Words' are defined as characters or sequences of characters where the character / sequence:
It is not possible to match on 'From' entries with punctuation. This means the From value 'Apt.' will not match anything in the string 'Main Street 100, Apt. 3'. Also, note that only single words are compared. That is, multiple contiguous words in the originating text cannot be compared for a match. Similarly, multiple words in the 'From' column will never be found using this transformation. It is only the 'Replace the whole value using Lookup Table' transformation that deals with multiple words. For more information, refer to the Transformation Lookup Tables topic in the System Setup here. |
Yes |
No |
Yes |
||||
|
Split and extract
Split the value where a given string is found and returns one of the created fields. You can, for example extract data from a value after the 4th occurrence of a hyphen, and before the 5th occurrence. So if the value is 179-245-Y-MYGR-TG105P-FDSJ-198, the result is TG105P. For an example using this transformation, refer to Split and Extract Data Example here. |
Yes |
Yes |
Yes |
||||
|
Transform date by locale
Localized dates should follow the DateFormat.SHORT JavaScript formatting style. Times should be in the DateFormat.MEDIUM formatting style. Transforms Date, 'ISO Date', or 'ISO Date and Time' attributes to localized formats. Inbound transforms locale-formatted Date, 'ISO Date', or 'ISO Date and Time' attributes. The locale format must match the context being used in workbench at the time of import. If not, the 'Transform date by pattern' transformation should be used. Outbound transforms Date, 'ISO Date', or 'ISO Date and Time' attributes to localized formats. Locale is determined by the context being used in workbench at the time of export. For step-by-step instructions using this transformation, refer to the Transform Date by Locale or by Pattern topic of the Transformation Examples section of the Data Exchange documentation |
Yes |
Yes |
Yes |
||||
|
Transform date by pattern
Transforms Date, ISO 'Date', or 'ISO Date and Time' attributes to a patterned format (e.g., yyyy.MM.dd G 'at' HH:mm:ss z, EE, MMM d, ''yy). You can use the prefilled pattern provided or manually enter (or cut and paste) a different pattern format. Validation Base Type for the attribute being exported must match the 'Transform from' dropdown choice. If exporting data to a pattern that includes a time zone, the time zone is determined by the STEP server location. Inbound transforms patterned dates (e.g., yyyy.MM.dd G 'at' HH:mm:ss z, EE, MMM d, ''yy) to Date, 'ISO Date', or 'ISO Date and Time'. Validation Base Type for the mapped attribute must match the 'Transform to' dropdown choice. Outbound transforms Date, 'ISO Date', or 'ISO Date and Time' attributes to a patterned format (e.g., yyyy.MM.dd G 'at' HH:mm:ss z, EE, MMM d, ''yy). You can use the prefilled pattern provided or manually enter (or cut and paste) a different pattern format. Validation Base Type for the attribute being exported must match the 'Transform from' dropdown choice. If exporting data to a pattern that includes a time zone, the time zone is determined by the STEP server location. For step-by-step instructions using this transformation, refer to the Transform Date by Locale or by Pattern topic of the Transformation Examples section of the Data Exchange documentation |
Yes |
Yes |
Yes |
||||
|
[Transform using attribute transformation]
Applies an attribute transformation that is already defined in System Setup under Attribute Transformations. Makes it possible to apply a set of transformations to a value. The transformation takes a predefined attribute transformation as argument. For an example using this transformation, refer to Transform Using Attribute Transformation Example here. |
Yes |
No |
Yes |