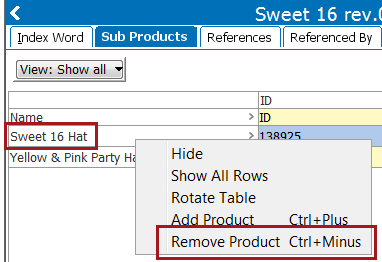In order to generate and extract an alphabetical index from a publication in STEP, a hierarchy of Index Words must first be created. These words must then be linked to the products that should appear in the index. Index words are created in the Tree under the Index Words root node and can be linked to as many products as needed. For example, you may need to link a product family containing chair products to two different index words—'Chairs' and 'Furniture.' Child products within the family could further be linked to sub-levels of index words, for example, 'Swivel chairs' or 'Recliners.'
The index word hierarchy functions similarly to a classification hierarchy in STEP. Products are linked to index words from the product References tab, similar to how products are linked to classification folders. Index word links are also inherited from parent to child objects.
The following screenshot shows a partial sample of an index exported from a publication in STEP:
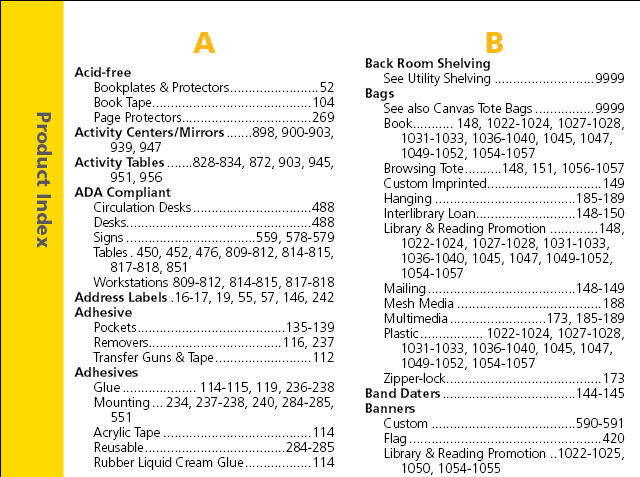
The next screenshot shows a section of the same index, superimposed with a portion of the index words hierarchy that was used to generate the index:
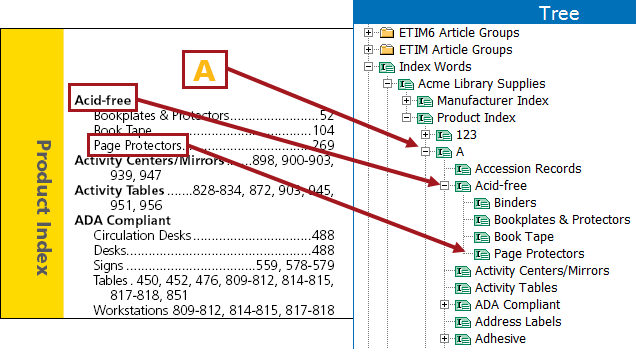
When generating an index, it is possible to use InDesign’s standard features. However, for a typical STEP-produced publication, standard InDesign functionality is not ideal as it typically requires a manual selection of index words on each individual page. An index created in STEP, however, can generate an entire publication index with a single STEPXML export in the 'Alphabetical Index - XML' format.
For detailed instructions on how to export an index from a publication in STEP, refer to the Creating Document Indexes section of the Publisher (Adobe InDesign Integration) documentation
Creating Index Words
- In the Tree, navigate to the Index Words root node, then right-click and select New Index Word.
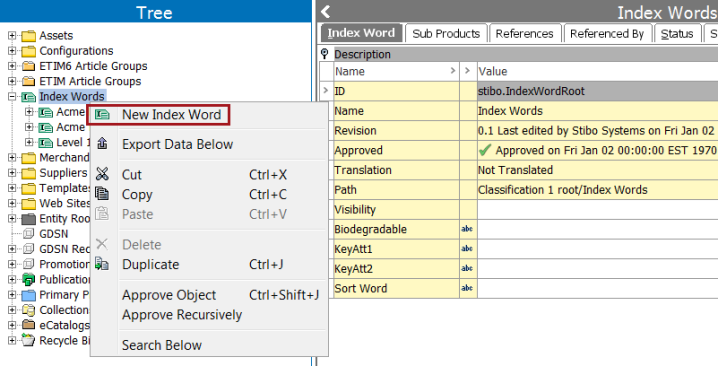
- In the Create Classification dialog that displays, enter a Name for your index word, then click Create. (By default, the 'Index' alternate classifications object type [ID = stibo.IndexWord] is configured to autogenerate an ID by using the ID Pattern of [id].)
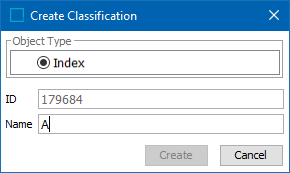
- To create additional sub-levels of index words, right-click on the index word you just created (in this example, 'A'), select New Index Word, then repeat step 2. An unlimited number of sub-levels may be created.
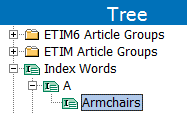
Note: Typically, an index word hierarchy intended for use with a single language will have a 'parent' level of single index letters (for example, A, B, C). For dimension-dependent indexes, however, it is recommended to instead use a transformation on export that extracts the first letter of each word that begins a new letter in the index. For information on this method, refer to the Exporting Index Data from STEP topic
Using a Sort Word
In the index word editor, enter a Sort Word if, on output, you would like your index word to be placed in a different area of the index than its alphabetical order. For example, if you are creating a supplier index and one of your company names begins with a numeral, such as '1st Acme Corp.', you may want this company to appear in the F section of the index output (listed with other companies whose names begin with the word 'First') instead of appearing before the letter A, where entries that begin with numbers would be placed in a standard alphabetical sort order.
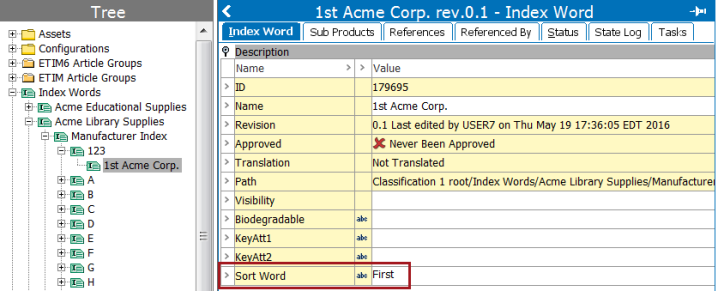
Linking Products to Index Words from the Product Hierarchy
Once your index words hierarchy is created, you may now link these words to products.
- In the Tree, navigate to the product to which you would like to link your index word(s).
- On the References tab, expand the flipper for Index Words and click Add Index Word.
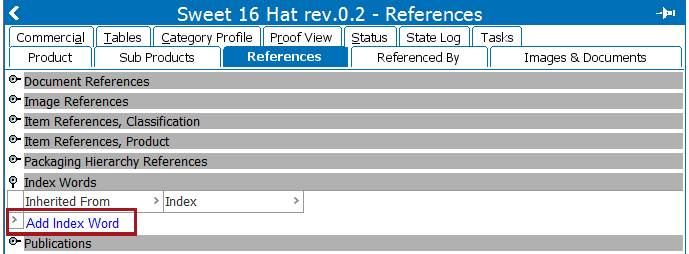
- Select the relevant index, then click through the additional levels until you have applied the desired index words. Click OK.
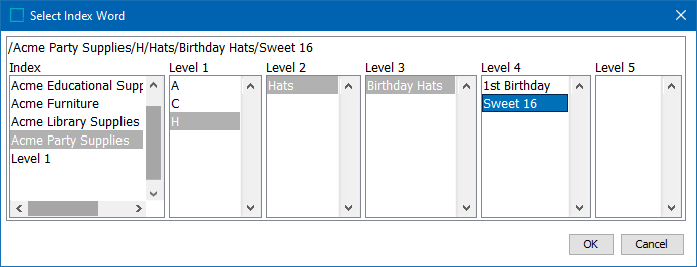
- The product is now linked to the index word.

- Repeat the above steps to link your product to additional index words. A single product can be linked to multiple index words, depending on all of the index locations where the product should appear.
Note on Index Word Pathnames
If the system setting Use full pathname for classes on Product References Tab is set to Y, the lowest level of each linked index word will appear as a path instead of an individual word. However, this will not impact the output of the index words in the 'Alphabetical Index - XML' file; linked index words will correctly appear as words, not paths.

For more information on this system setting, refer to the Product Information Manager Default Settings section of the System Setup documentation
Setting Dimension Dependency on Index Word Links
Making the links between products and index words dimension dependent can be useful for situations where not all products are sold in all countries. Because the Index Word product-to-classification link type (ID = stibo.IndexWord) is a hidden object in STEP (refer to the 'Note on the Index Word Product to Classification Link Type' subsection below for more information), dimension dependency cannot be set on index word link types by the same method used for other product-to-classification link types. Instead, the dimension dependency must be set in System Settings under the 'Index Word Settings' flipper. For more information, refer to the Index Word Settings section of the System Settings documentation here.
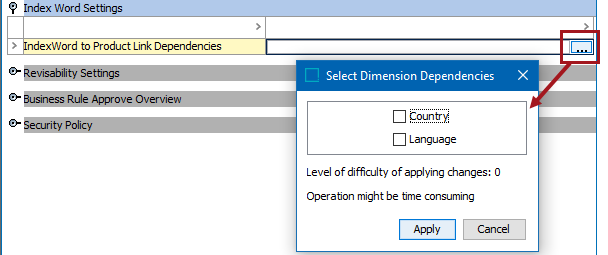
Viewing and Linking Products from the Index Words Hierarchy
All products linked to a particular index word can be viewed from the Sub Products tab of the index word object. Additionally, products can be added to index words from this tab.
- In the Tree, navigate to the index word to which you would like to link your product(s).
- On the Sub Products tab, click 'Add Product.'
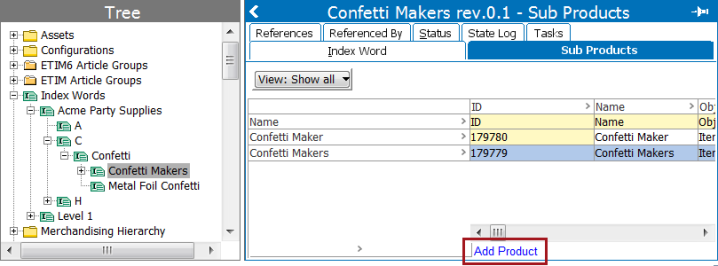
- In the Select Classification Product Link dialog that displays, browse or search for the product(s) that you would like to link to the index word. Multiple products may be selected by holding Shift or Ctrl when making selections.
- Click Select to close the Select Classification Product Link dialog. The products are now linked to the index word.
Inheritance of Index Words
Index words are inherited in a similar fashion to how standard product-to-classification references are inherited. By default, index words are inherited in an Accumulative fashion. Allow multiple links is by default set to Yes. This means that an index word that is linked to a parent product will be inherited by all of its child products, and additional index words can be linked to the children in addition to the inherited word(s). However, inherited words cannot be overwritten or removed from lower levels.
The Inherited From column displays the level at which the index word is linked in the hierarchy. In the following example, the words 'Hats' and 'Birthday Hats' are linked to the parent product 'Paper Hats.' The index word 'Sweet 16' is linked locally ('Locally defined') on the child product.
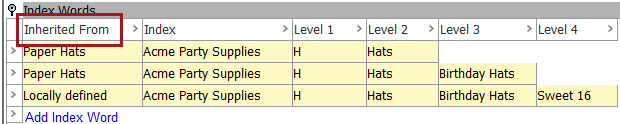
For more information on reference link inheritance, refer to the Inheritance Example for a Reference section of the System Setup documentation
Note on the Index Word Product to Classification Link Type
The Index Word product-to-classification link type (ID = stibo.IndexWord) is a hidden object in STEP. It can only be accessed by searching for its ID in the Search field or on the Advanced Search tab. Typically, no configuration changes should be made to this object. However, an occasional configuration need may arise, such as the need to make the link type externally maintained.
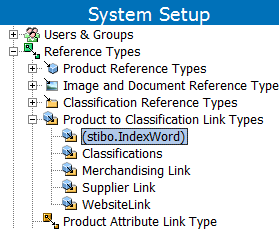
Unlinking Products from Index Words
Unlinking From the Product Hierarchy
- Navigate to the relevant product in the Tree, then expand the Index Words flipper on the product References tab.
- Right-click the arrow to the left of the word that you would like to remove, then select Remove Index Word from the menu. (Note that only words designated as 'Locally defined' can be removed. Inherited words can only be removed from the parent level to which they are linked.)
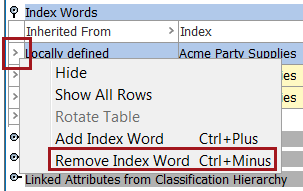
Unlinking From the Index Word Hierarchy
- Navigate to the relevant index word in the Tree, then click the Sub Products tab.
- Right-click the name of the product that you would like to unlink, then select Remove Product.