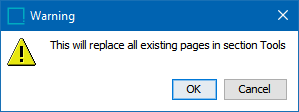This topic describes how to paginate InDesign pages from a publication, section, or subsection, as well as how to choose the desired section level in which to save the final DTP pages.
Prerequisites
- An InDesign server must be set up, running, and connected to your STEP instance
- Products and/or assets and classifications must be linked to the publication, sections, and/or subsections
- A publication template and at least one product template must be linked to the publication
- Pagination rules should be defined for the publication, sections, and subsections
- Layers should be mapped if the publication has multiple versions
About the Autopagination Process
After selecting, linking, and sequencing the objects in your AutoPage publication, it is ready for autopagination. You can paginate an entire publication or only parts of a publication, such as a version or a section.
You can paginate one or all versions of a publication. When you paginate all versions of a publication at the same time, the different versions will be part of the same document but in different layers. Therefore, you have to define layer mappings on the publication. The layer mappings specify how layers from the product template are mapped to the layers in the actual InDesign document. For more information about layer mapping, refer to Mapping Versions to Layers in the Publisher (Adobe InDesign Integration) documentation here.
Every object is measured and space is allocated for the longest version on all layers. As a result, every product presentation element starts on the same position in all versions. The product presentations that you select for a multi-version AutoPage publication must be the same in the different versions.
Specifying the Document Save Location
Autogenerated DTP documents are saved under the section level based on the 'Auto page Document Level' that has been set on the publication. For example, If this has been set to '3' then the pages will be saved under the third-level sections, as pictured in the below screenshot.
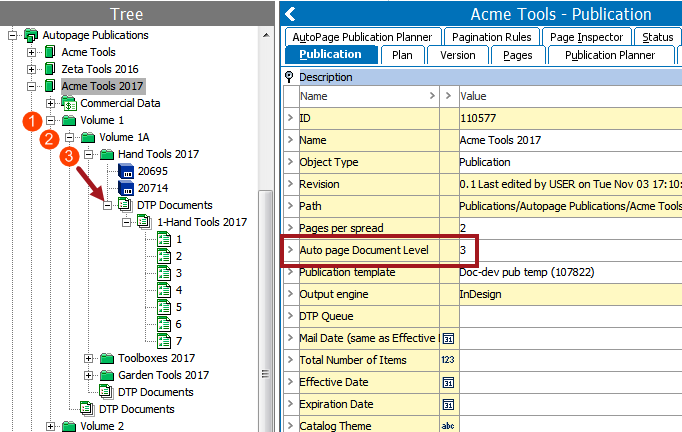
Note: If the publication structure contains products on each level, then you cannot select that level as a storage point for your DTP documents.
Example: You have a publication that has section (Level 1), subsection (Level 2), and another subsection (Level 3) under it. If you are going to add products under Level 1 then you will be unable to choose 3 under 'Auto page Document level.' The storage level will be restricted to '1,' which means that the DTP documents will be stored under Level 1.
If you are going to add the products only from Level 3 onwards in your publication, then you will be allowed to set this to 3 and the DTP documents will be created and stored under Level 3, as illustrated in the previous image.
To Start the Autopagination Process
- In the Tree, select and right-click on the publication, section, or subsection that you want to paginate, then click Autopaginate.
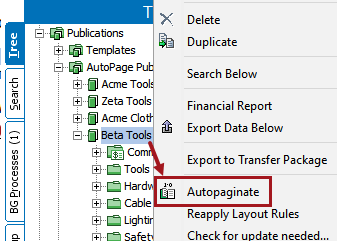
- In the 'Start autopagination' dialog, select the version you want to paginate, then enter the page number in Start on page where you would like the autopaginated pages to begin. Click OK.
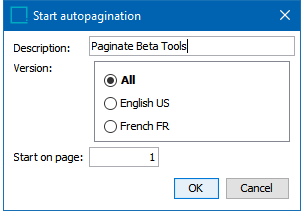
- In the 'Starting process Paginate' dialog that displays, click Close or Go to process. 'Go to process' takes you to the 'Autopage Batch Service' on the BGProcesses tab.
The actual pagination is carried out by the InDesign server. A pagination request calls the InDesign server via the background process and starts the pagination process. The InDesign server then carries out page pagination based on the applied publication template and pagination rules. When completed, the InDesign server saves the paginated pages back to STEP in the DTP Documents node under the section level designated in 'Auto page Document Level.'
After the pages are saved to STEP, you can view them in the Page Inspector. For more information, refer to the Page Inspector topic here.
Repaginating Pages
If the autopagination process is initiated on a section that already contains DTP documents, a warning dialog displays to inform users that all pages in the section will be replaced. This dialog does not display if the autopagination is re-initiated from a higher section level that does not itself contain DTP pages. I.e., if section level 1 contains no pages but section level 2 does, the warning will only display when autopagination is re-run from a section level 2.