This functionality is used by a Match and Merge solution. For more information, refer to the topic Match and Merge and the topic Configuring Match and Merge.
The Merge Golden Record match action is the part of the matching algorithm that defines the thresholds for records to be merged, the object and reference types used to identify golden records, and the action that should be taken when a golden record is created, deleted, or merged.
Prerequisites
Create or identify the following objects:
-
Matching Algorithm as defined in the topic Configuring Matching Algorithms.
-
Clerical review workflow as defined in the topic Creating a Merge Golden Record Clerical Review Workflow.
-
Match action handlers as defined in the topic Configuring Merge Golden Record Match Action Handlers.
Configuration
To configure the merge golden record match action, follow these steps:
- Open the matching algorithm and click the 'Matching Algorithm' tab.
- Open the 'Match Action' flipper and click the Edit Match Action link to display the 'Match Action Configuration' dialog.
- Select Merge Golden Record from the dropdown and provide the data for the following parameters:
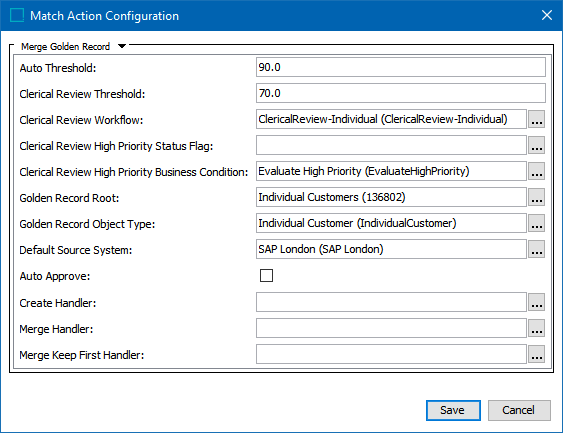
For information on a parameter, hover over the parameter label to display help text.
-
Auto Threshold - add a match score (percentage) to indicate how equal two objects must be to automatically merge them. For more information, refer to the topic Match and Merge.
-
Clerical Review Threshold - add a match score (percentage) lower than the Auto Threshold to indicate how equal two objects must be to enter the Clerical Review Workflow (where potential duplicates are manually addressed). For more information, refer to the topic Match and Merge.
-
Clerical Review Workflow - click the ellipsis button (
 ) and select the relevant clerical review workflow. For more information, refer to the topic Creating a Merge Golden Record Clerical Review Workflow.
) and select the relevant clerical review workflow. For more information, refer to the topic Creating a Merge Golden Record Clerical Review Workflow. -
Clerical Review High Priority Status Flag - click the ellipsis button (
 ) and select the workflow status flag that is used to designate high priority tasks in the clerical review workflow. For more information, refer to the topic Creating a Merge Golden Record Clerical Review Workflow.
) and select the workflow status flag that is used to designate high priority tasks in the clerical review workflow. For more information, refer to the topic Creating a Merge Golden Record Clerical Review Workflow. -
Clerical Review High Priority Business Condition - click the ellipsis button (
 ) and select the business condition that is used to verify if a task is of high priority. For more information, refer to the topic Creating a Merge Golden Record Clerical Review Workflow.
) and select the business condition that is used to verify if a task is of high priority. For more information, refer to the topic Creating a Merge Golden Record Clerical Review Workflow. -
Golden Record Root - specify the Tree location created to hold the golden records. For more information, refer to the topic Configuring the Matching - Merge Golden Record Component Model.
-
Golden Record Object Type - specify the object type selected for golden records. For more information, refer to the topic Configuring the Matching - Merge Golden Record Component Model.
-
Default Source System - select the source system that should be used if no source system information is available upon import / merging of records. Match and Merge supports the import of records without source system references. For more information, refer to the topic Configuring the Matching - Merge Golden Record Component Model.
-
Auto Approve - check to automatically approve the golden records being created.
-
Create Handler - select a business action to run on the golden record after it has been created but before survivorship rules run.
-
Merge Handler - select a business action to run when two golden records are merged. This business action runs after the surviving record has been determined and the record to be deactivated has been merged.
-
Merge Keep First Handler - select a business condition to determine which golden record survives when two golden records are being merged. If the business condition evaluates 'True', it keeps the first golden record; 'False' keeps the second golden record. If this handler is not used, the default behavior keeps the golden record that was created first.
- Click the Save button.