The Asset Importer can be configured using one IIEP for each hotfolder, or using one IIEP to control a hierarchy of hotfolders.
On the System Setup tab, right-click on the inbound integration endpoints node to create an endpoint. Select 'Create Inbound Integration Endpoint....'
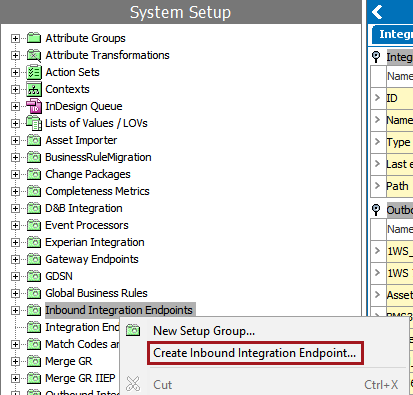
Prerequisite
For the FAB-DIS format (deprecated), to change an imported asset's object type, refer to the Prerequisites section of the FAB-DIS Import Format or the FAB-DIS Import Workbench Configuration topics in the Data Exchange documentation.
Configuration
It may also be necessary to set up an inbound integration endpoint (IIEP) for some of (if not all) of your importer configurations. In order to use an IIEP with Asset Importer, it is recommended to configure the endpoint in the following ways:
- Identify Endpoint
On the 'Identify Endpoint' step, select a user that has privileges to perform the required functions defined by the hotfolder configuration. It is recommended to create a dedicated STEP user for this purpose so that audit trails can log activity associated with the hotfolder(s). Typically this user should be created with a non-restricted privilege set (e.g., a super user).
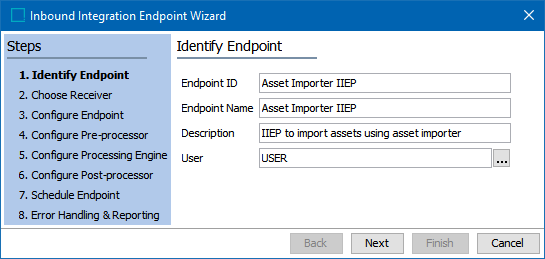
The system user who is configured to run the integration endpoint will need network security privileges to the application server area where the hotfolder will exist, as well as to the background process area.
For more information on the Identify Endpoint step, refer to the IIEP - Identify Endpoint section of the Data Exchange documentation.
- Choose Receiver
On the 'Choose Receiver' step of the IIEP configuration wizard, select 'Hotfolder Receiver' as the receiver. All the fields must be specified when hotfolder is chosen as receiver.
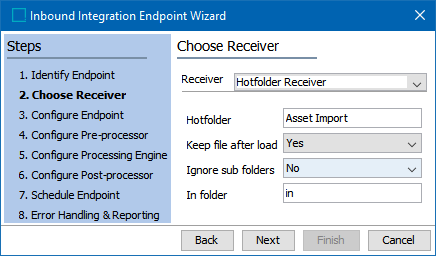
Note: The integration endpoint receiver is not the same as the receiver options of the asset importer engine.
For more information on the 'Choose Receiver' step, refer to the IIEP - Choose Receiver section of the Data Exchange documentation.
- Configure Endpoint
On the 'Configure Endpoint' step of the wizard, select 'Asset Importer' as the processing engine and consider the following recommended configurations:
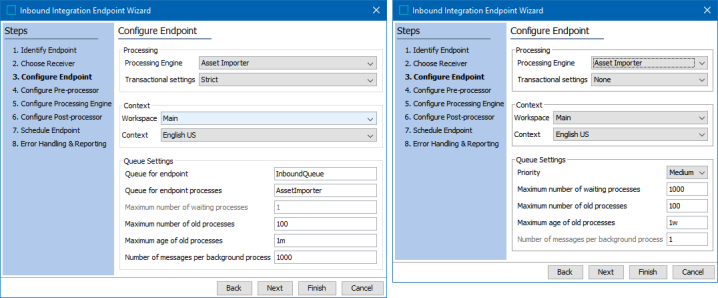
- The Transactional settings parameter should be set to 'Strict' in most cases, which is the most efficient way to process large batches of images. The strict setting disables the Maximum number of waiting processes selection as this must be ‘1’ when transactions are 'Strict.'
When you select Strict, also set the Number of messages per background process to a high number (e.g., 1000 or greater) to cut down on the overhead of launching multiple background processes.
For more information on transaction settings, refer to the Integration Endpoint Transactional Settings topic.
- The Workspace parameter should always be set to 'Main' as data cannot be imported directly into the 'Approved' workspace.
Set if assets should be automatically approved upon import as part of the configuration. This results in the data being imported into the Main workspace, then automatically being reflected in the 'Approved' workspace.
- The configuration of the Context parameter largely depends on the dimension dependent setting of the assets. This is a global setting determined in System Setup on the Users & Groups System Settings editor:
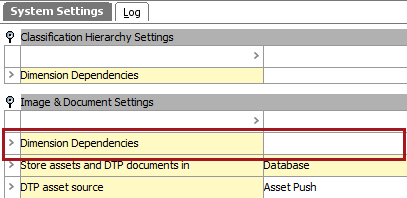
If assets are not dimension dependent (e.g., the above is blank), the selection of context has no impact on the import. Asset content will be identical in all contexts, regardless of the selection made in the Configure Endpoint screen.
If assets are dimension dependent, and asset content should be imported into one specific context only, select that context. This requires a corresponding selection of No in the Import Independently of dimensions configuration option within the Content Importer configuration.
If assets are dimension dependent, and asset content should be imported independently of context (e.g., available to all contexts rather than only a single one), the selection of context has no impact on the import. This requires a corresponding selection of Yes in the Import Independently of dimensions configuration option within the Content Importer configuration.
Additionally, ensure that the 'Import Independently of dimensions' setting on the relevant Asset Importer configuration corresponds with the selection made. For more information, refer to the Content Importer section.
- Priority: When the recommended 'One Queue' BGP execution mechanism is configured, waiting BGPs are prioritized for execution based on the priority setting of the BGP and the created time. Refer to the 'Priority Mechanism' section of the BGP One Queue topic in the System Setup documentation. The legacy 'Queue for Endpoint' and legacy 'Queue for Endpoint Processes' parameters are not available.
- Queue for endpoint: This legacy option is not available when the recommended One Queue, priority-based background process (BGP) execution mechanism is configured. (Refer to the BGP One Queue topic in the System Setup documentation.) It is recommended to leave the 'Queue for endpoint' parameter as 'InboundQueue', as there is typically no reason and/or performance benefit to changing this setting. This is used to pick up the message (e.g., initiate processing per schedule).
- Queue for endpoint processes: This legacy option is not available when the recommended One Queue, priority-based background process (BGP) execution mechanism is configured. (Refer to the BGP One Queue topic in the System Setup documentation.) It is recommended to set the 'Queue for endpoint processes' parameter to something indicative of asset processes (e.g., AssetImporter), as loading of assets can be intensive. This selection does the actual processing of each message (e.g., load the data into STEP).
Note: Setting this as a separate queue prevents competition of resources between asset loading and other inbound processes.
- Maximum number of waiting processes: The maximum number of waiting processes parameter is automatically set to '1’ for Strict transactional settings.
- Maximum number of old processes: It is recommended to set the Maximum number of old processes parameter to a reasonable number based on the number of processes expected. Setting it too high may cause eventual performance issues. Oldest processes above this number set are automatically deleted.
- Maximum age of old processes: It is recommended to set the Maximum age of old processes parameter to ‘1M’ (one month) unless requirements dictate otherwise. Setting too long may cause eventual performance issues.
- Number of messages per background process: It is recommended to set the Number of messages per background process parameter to a high number (e.g., 1000 or greater) to cut down on the overhead of launching multiple background processes.
For more information on the Configure Endpoint step, refer to the IIEP - Configure Endpoint section of the Data Exchange documentation.
- Configure Pre-processor
On the 'Configure Pre-processor' step of the wizard, select 'No pre-processing.'
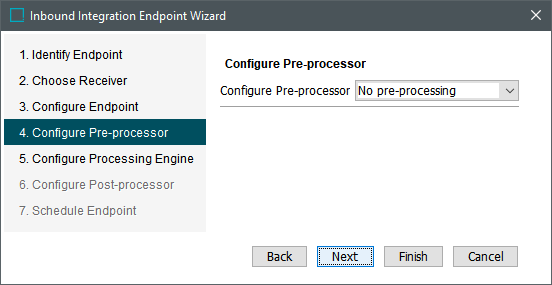
Note: No pre-processor configuration is required or supported for the Asset Importer as the component itself is a specific processing engine. The available pre-processor options depend on the STEP release and your system.
- Configuring the Processing Engine
On the 'Configure Processing Engine' step of the wizard, select the relevant asset importer configuration. The Configure Processing Engine screen allows the user to select a receiver option, asset import configuration and allows users to create folder overrides, which replace certain aspects of the asset import configuration for sub folders within the hotfolder if desired.
Detailed configuration instructions can be found in the IIEP - Configure Asset Importer Processing Engine section of the Data Exchange documentation.
- Configure Post-processor
On the 'Configure Post-processor' step of the wizard, select 'No post-processing.'
- Schedule Endpoint
There are no required or recommended settings for the 'Schedule Endpoint' step.
All parameters in the Schedule Endpoint screen are part of the standard inbound integration endpoint configurations. The endpoint should be scheduled to run regularly, and as often as is needed to efficiently process incoming data.
Important: Consider the time zone of the application server compared to that of the workbench (the client) where the schedule is created or viewed. When scheduling a job, the local time zone is displayed in the workbench, but the time zone of the server is used to run the background process. Although displayed, the time zone of the client is not included in the instruction to the server to run the job. This can cause confusion about when the job will run since the scheduled time is not automatically converted to accommodate potential differences in time zones.
- Error Handling & Reporting
The Error Handling & Reporting step is used by some endpoint configurations to handle error reporting. Configure the parameters as needed.