The Experian Email Validation Integration includes an Easy Setup wizard that creates the setup files, needed attributes, and data containers. The Easy Setup wizard is designed to make it so that users have very little configuration to do to get up and running as soon as possible.
Anyone configuring or using the Easy Setup wizard needs to have the proper privileges and understand how all the pieces work together.
Important: The Easy Setup wizard can be finished without supplying the Experian Secure Token, however, before the Experian Email Validation Integration can be used, the Token needs to be added by rerunning the Easy Setup wizard or editing the Experian Email Validation Configuration object.
To perform the automatic configuration:
-
Optionally, create a setup group specifically to store the Experian Configuration. Otherwise, when prompted, choose an existing setup group.
-
Go to System Setup > Component Models > select Email Component Model.
-
Right-click Email Component Model, and select Easy setup of Email Component Model.
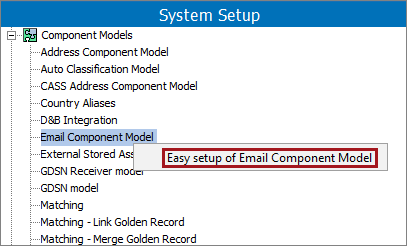
-
The Configure Experian Integration dialog displays the wizard step 'Identify Email Data Container' with detailed configuration instructions. Read the dialog text carefully to determine the necessary action.
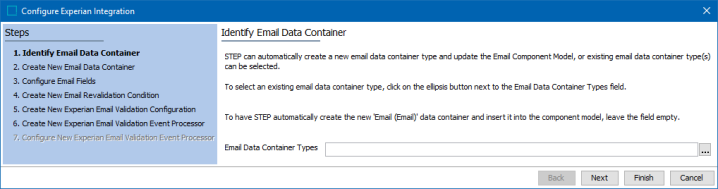
-
Click the Next button, and the wizard step 'Create New Email Data Container' displays with detailed configuration instructions. At a minimum, choose the object type(s) to enable the Next button.
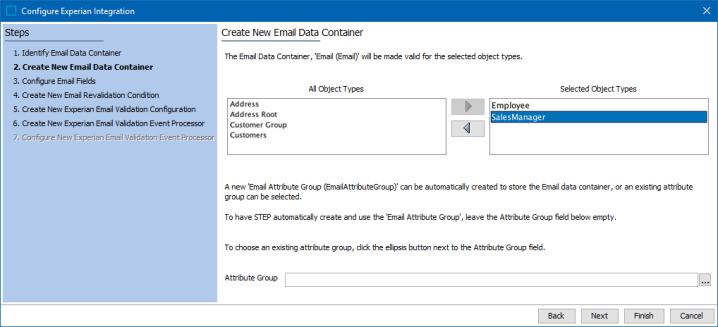
-
Click the Next button, and the wizard step 'Configure Email Fields' displays with detailed configuration instructions.
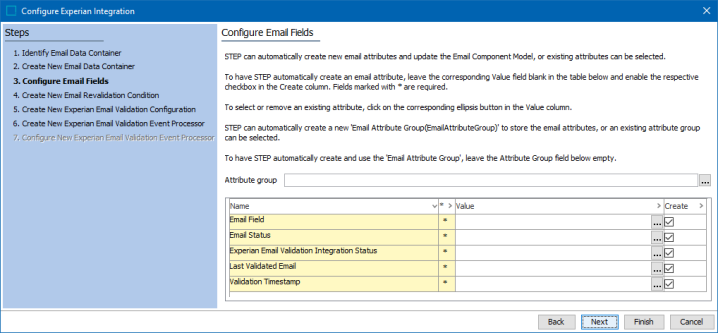
-
Click the Next button, and the wizard step 'Create New Email Revalidation Condition' displays with detailed configuration instructions.
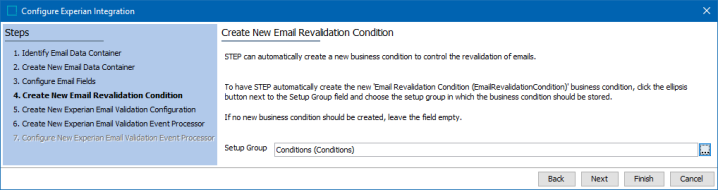
-
Click the Next button, and the wizard step 'Create New Experian Email Validation Configuration' displays with detailed configuration instructions.
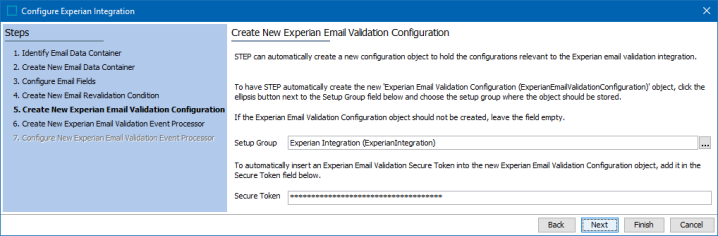
-
Setup Group: For the example above, prior to starting the wizard a Setup Group was created (as advised in the beginning of this section). If necessary, cancel the wizard and create your own specific setup group for Experian, or click the ellipsis button (
 ) and choose an existing setup group.
) and choose an existing setup group. -
Secure Token: For security purposes, characters are masked as they are entered into the field. This field can be left blank, but you will need to return to this step again later to enter the token before the Experian email validation feature can be used.
-
-
Click the Next button, and the wizard step 'Create New Experian Email Validation Event Processor' displays with detailed configuration instructions.
Important: The privileges of the selected user determine which actions the event processor can perform and what data can be processed. Common setup is to create a special system user for this purpose so that the effects of the event processor are easily identified. For more information, refer to the Configure Action Sets and Privileges section of the Initial Setup for Event Processors documentation here.
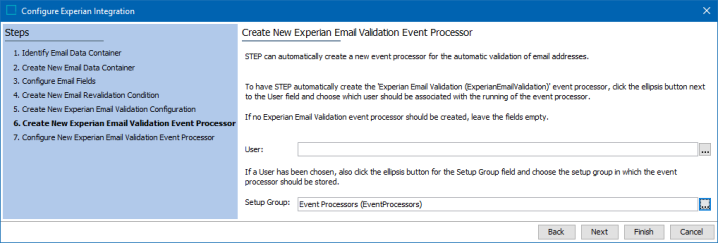
-
Click the Next button, and the wizard step 'Configure New Experian Email Validation Event Processor' displays with detailed configuration instructions.
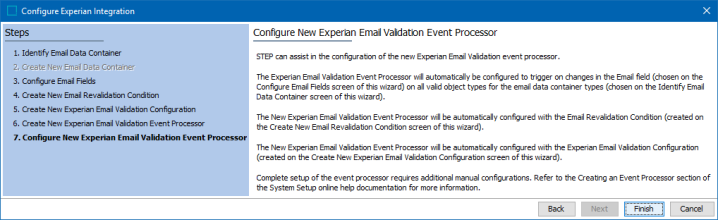
If a Setup Group was not selected during the wizard step 'Create New Email Revalidation Condition,' then the wizard step 'Configure New Experian Email Validation Event Processor' displays with the following.
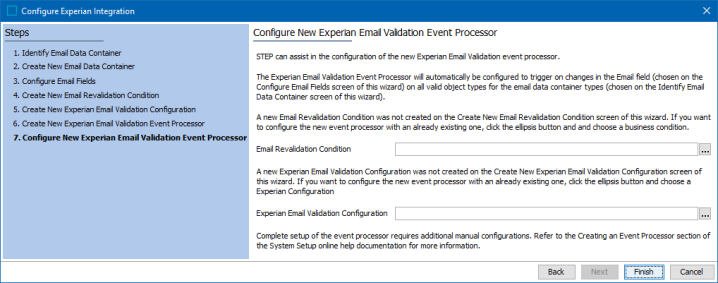
-
Click the Finish button, the wizard closes, and the Email Component Model is populated with the selections made during the wizard.
Important: If the wizard was used to create a new event processor, additional manual steps necessary to set the Queue status and enable the event processor need to be completed. For more information, refer to the Event-Based OIEP Status and Queue Status topic and the Running an Event Processor topic, both in the System Setup documentation.