When a commercial list has been created and import settings defined for the list, the commercial data can be imported into the system. Commercial data can be imported manually, or from upstream sources such as an ERP or sales system by using an inbound integration endpoint (IIEP).
This topic details how to import commercial data manually in the workbench.
For information on importing commercial data using an IIEP, refer to the Importing Commercial Data via IIEP section of the Data Exchange documentation here. For information on importing commercial data in the Web UI, refer to Working with Commercial Data in the Publishing Web UI in the Web User Interfaces documentation here.
To import commercial data manually:
- In the Tree, locate and select the relevant publication in the publication hierarchy, then click the Publication tab.
- In the 'Import Configurations for Commercial Data' area, right-click the arrow next the relevant import configuration, then choose Import Data.
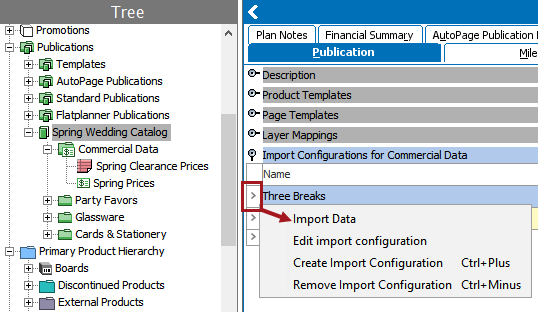
- In the Import Commercial Data dialog, click the ellipsis button (
 ) next to Filename, then navigate to and select the file you want to import.
) next to Filename, then navigate to and select the file you want to import.
Note: This file must match the format of the file saved in the import configuration.
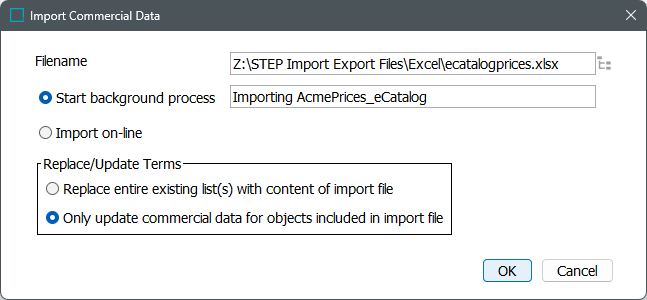
- In the Replace/Update Terms area, select one of the following options:
-
To delete all existing content of the commercial list(s) and replace it with the content of the new file, select 'Replace entire existing list(s) with content of import file'.
-
To keep the existing content of the commercial list(s) and only replace the commercial data of the product IDs included in the new file, select 'Only update commercial data for objects included in import file'.
The choice you made when defining the import configuration on the Advanced Settings screen of the Import Manager wizard will be set as default, but you can override this option by selecting the other option.
Note: If Immutable has been checked on the terms list object, values cannot be updated regardless of what option is chosen. Refer to Creating Commercial Lists here for more information.
-
Select Import on-line option if you want the process to run and show the result online instead of going to a background process. Once the process completes, the Import Report window will show the complete report.
- Click OK.
To view the imported data, use one of the methods outlined in the Viewing Commercial Data topic here.