A variable temporarily holds modified data for additional transformation. Variables are only available when importing a format that requires mapping, and are not accessible or stored elsewhere in STEP. They are used to include specified math operations, or to append values to the input data before importing the new value into STEP.
For example, consider a file that includes values for a multivalued attribute, but each value is in a column of its own. A variable can hold the values, and a separator character, so that upon import, the attribute is updated with a true multivalued value.
The Variable option is available for use with assets, attributes, classifications, entities, and products.
Variables, transformations, and mappings are included when saving an import configuration This makes it possible to use them again without having to recreate them. For more information about saving an import configuration, refer to the Running a Data Import topic in the Import Manager documentation (here). or the IIEP - Configure STEP Importer Processing Engine topic in the IIEP documentation (here).
The mapping instructions are the same for both the Import Manager tool and the IIEP tool. For details about starting an import, refer to Creating a Data Import (here) or Creating an Inbound Integration Endpoint (here).
Map a Variable
- Below the Source section, use the Map to dropdown to select the object super type required by the import file.
- In the Source section, select the column of data that you want to map to the variable and click the Map button.
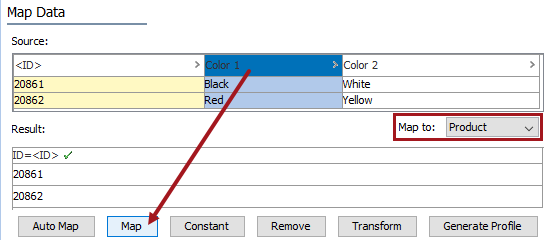
- In the 'Map ... to' dialog, select the Variable radio button and provide text to describe the purpose of the variable.
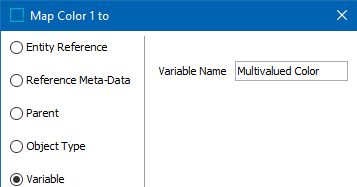
- Click OK and the Intermediate Variables section is displayed on the Map Data dialog. The originally selected Source column is shown as mapped to the variable text provided. The data is now available for multiple transformations.
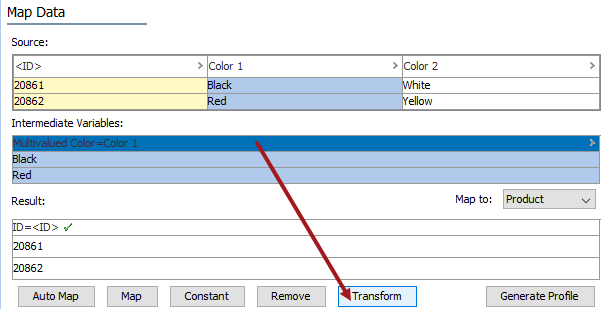
- Select the intermediate variable column and click the Transform button. The transformations dialog is displayed. For more on the transformations, refer to the Inbound Map Data - Transform topic in the Data Exchange documentation here.
- Click the Add Transformation link to display the Select Transformation dialog.
- Select the necessary transformation and provide any additional required information. For this exercise, we use Append Text and Append from Source as shown below.
Continue to add all required transformations until the Preview panel shows the desired results.
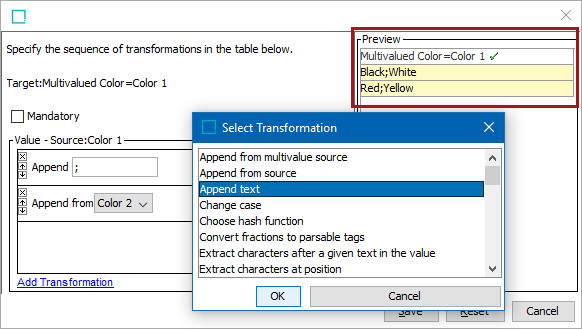
- Click Save on the transformations button to display the Preview results in the Intermediate Variables section.
- Select the intermediate variable column and click the Map button.
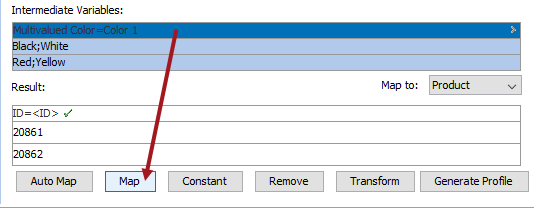
- In the 'Map ... to' dialog, select the Attribute radio button and select the attribute that will hold the transformed values, setting the Mandatory option as necessary. In this exercise, we select the Color attribute. For more information on mapping to attributes, refer to the Attribute - Map Inbound topic here.
- Click OK and the Result panel displays your selection of column (the intermediate variable Multivalued Color) and attribute (Color). A validated data column is marked with a green check mark as shown below.
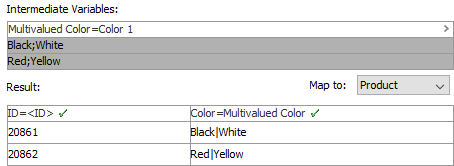
- Complete the mapping and initiate the import.
Example
Consider two objects with a multivalued attribute named Color.
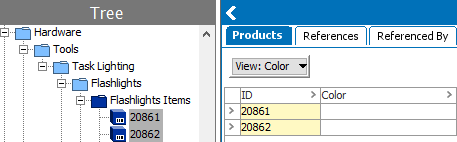
The import file includes two colors for each object, and the variable is used to hold the transformation that adds both colors to the same attribute.
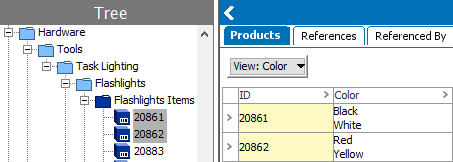
For an example of the 'Append from source' transformation being used, refer to the Concatenate Data Using Variables Example topic in the Data Exchange documentation here.