After clicking the Finish button on the Import Manager wizard in workbench, the Save Import Configuration window displays and allows you to save the configuration and then start the import.
Saving a configuration allows you to modify it (instead of recreating it) during testing. Initially, use a small group of objects to test your settings. Refine the wizard parameters to resolve any issues and save the updated configuration.
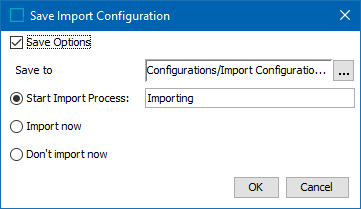
- To save the configuration so that it can be used for other imports, check Save Options, click the ellipsis button (
 ), and then use the Browse or Search tab to select a location. Configurations are saved as an special type of asset and live in the classification hierarchy.
), and then use the Browse or Search tab to select a location. Configurations are saved as an special type of asset and live in the classification hierarchy.
When updating an existing configuration, the path and name of the configuration that you selected on the first wizard screen is automatically displayed in the Save To box.
- In the Asset to Save Configuration in field, enter a name for the configuration, and then click Create.
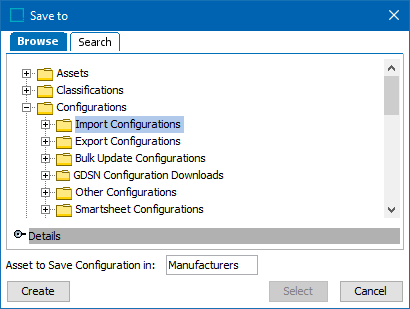
Note: Saving the import configuration is optional, you can also start the data import process without saving the configuration
- Optionally, you can add a name for the import process in the Start Import Process text field. This makes finding the process on the BG Processes tab easier.
- Determine the final action:
- Select the Start Import Process radio button and click OK to send the job to a background process.
- Select the Import Now radio button, which is available if the import file is less than 100 KB on a default system. This allows you to import the file without the use of a workflow. Click OK to send the job to a background process.
- Select Don't Import Now to only save the settings, assuming you selected the Save Options checkbox. Click OK to close without importing.
Note: No data is imported into STEP if, on the Identify Destination step, you checked the Test Only Import checkbox. Details of the test import are available on the Import Report dialog when selecting the Import Now option; details are available in the BG Process when selecting the Start Import Process option.
- Determine the result of the background process as defined in the Monitoring a Data Import topic here.