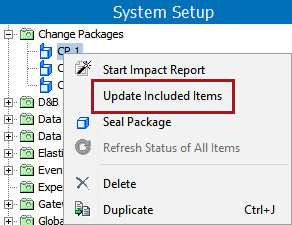A change package is a container to store a set of system configurations for migration to another system. When a change package has been created, it is empty until items have been added to it. When objects have been added, the system then tracks if subsequent changes occur on those items. Information on the change package informs the user if an item in the change package is up to date compared to the current system configuration using color coding. Users can then resolve discrepancies if desired. Details for working with open change packages are described below.
After editing a change package but before exporting it, you must finalize the package as defined in the Finalizing a Change Package topic.
Users in Change Packages
When users and/or user groups are added to a change package, passwords for the users are not included. Since creating a new user requires a password, new users are created with a temporary password which must be reset manually when passwords are maintained in STEP. If the user is a service account that will never be used to log into STEP, or if users are managed by an external system, manually resetting the temporary passwords is not necessary. Changes to existing users can be made using change packages; but passwords can only be changed by the user or an administrator.
Note: When changing a user from one assigned group to another, the user is added to the new group, but must be manually removed from the original group.
Set the Operation Mode
The Operation Mode determines how the dependency analysis functions for the change package.
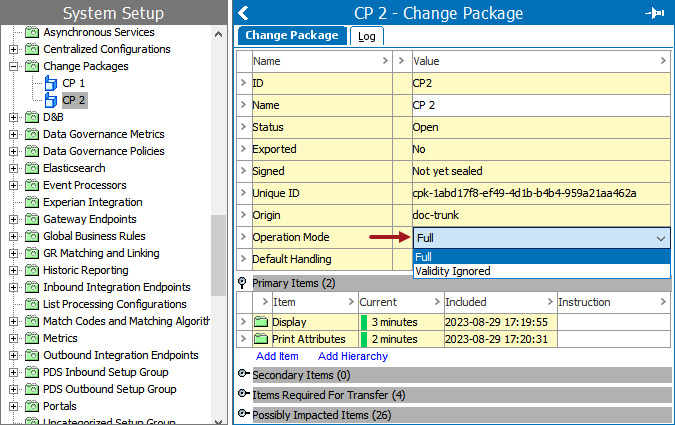
Set the Operation Mode as follows:
-
Full: This default setting means all objects that are manually added to the change package will, in turn, have all of their associated items included in the change package. This automated inclusion pulls in not only items that the object touches (references, workflows, etc.), but also objects touched by those items. For example, if an attribute is valid on two object types, each of those two object types is also added to the package.
-
Validity Ignored: This setting means the change package ignores associations made as a result of valid attributes, object types, and reference types when the dependency analysis is made. For example, when the user adds an attribute in this mode, the object types and references on which the attribute is valid are not automatically added as they are in 'Full' mode.
Changing the operation mode displays a prompt to run the dependency analysis. The analysis can be run at the time of the prompt or at a later stage in the change package.
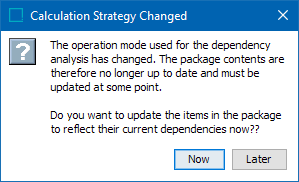
Add Items to a Change Package
Objects can be added to the package using drag-and-drop for most objects, or one of the links below the Primary Items flipper. Support for objects in change packages is defined in the Change Package Object Support topic.
For example, with drag-and-drop, add only the specific items selected (no children) which is the same functionality as using the Add Item link. With the Add Hierarchy link, add the selected item that supports hierarchies as a primary object and all of the children as secondary objects.
Note: The Add Hierarchy functionality is not intended to move product or classification hierarchies; therefore, a limited number of objects support adding as a hierarchy, such as attribute groups, collection groups, collections, etc.
-
Choose a method to add items:
-
Drag-and-drop – lock the editor by clicking the pushpin button (
 ) on the right side of the dialog, and then multi-select items or select an individual item from the System Setup or Tree tab and drag-and-drop them in the table header area between the Primary Items flipper and the Add Item link. When objects have been added, click the pushpin button once more to enable the editor.
) on the right side of the dialog, and then multi-select items or select an individual item from the System Setup or Tree tab and drag-and-drop them in the table header area between the Primary Items flipper and the Add Item link. When objects have been added, click the pushpin button once more to enable the editor.Drag-and-drop is not supported for a group of items with their children populating the Secondary Items flipper; instead, use the Add Hierarchy link.
Note: Attempting to drag-and-drop an invalid object is not allowed. On the dialogs, selecting an invalid object type reports the issue in red text at the bottom of the dialog and the Select button is not enabled.
-
Add Item – click the link to open the Add Item dialog, select one or more primary items, and click the Select button.
-
Add Hierarchy – click link to open the Add Hierarchy dialog, select one or more primary items, and click the Select button.
-
Promote to primary – when default handling is set to Analysis Only, relevant objects added to the Items Required for Transfer and the Possibly Impacted Items flippers can be promoted to the Primary flipper for installation.
-
From another change package – drag-and-drop a change package onto the Primary Items table of another change package to combine items from multiple change packages.
The other flippers of the change package being modified are updated based on the current state of the data and on the Handling settings are updated based on the Default Handling on the change package. Items are only added to the Secondary Items flipper by manually using the Add Hierarchy option on the Primary Items flipper.
For example change package A has 12 Primary Items, where one was added as a hierarchy, resulting in 20 Secondary Items and 15 Items Required for Transfer with the 'Analyze and Install' Handling instruction. Change package B has no Primary Items and a Default Handling setting of 'Analyze Only'. Dragging change package A and dropping it onto the Primary Items table of change package B results in:
-
12 Primary Items are added
-
0 Secondary Items are added
-
the Items Required for Transfer list is updated based on the current data, which may differ from the original 15 items in change package A
-
the Handling parameter is set to 'Analyze Only' based on the Default Handling setting of change package B
-
-
Default Handling – Use Default Handling setting of 'Analysis and Installation' when adding items or hierarchies, to include all items added to Items Required for Transfer for installation.
Note: When changing the Handling parameter for multiple items using copy / paste may take time depending on the scope of items pasted. Ideally, use the intended Default Handling before adding items to set the Handling appropriately when initially adding items.
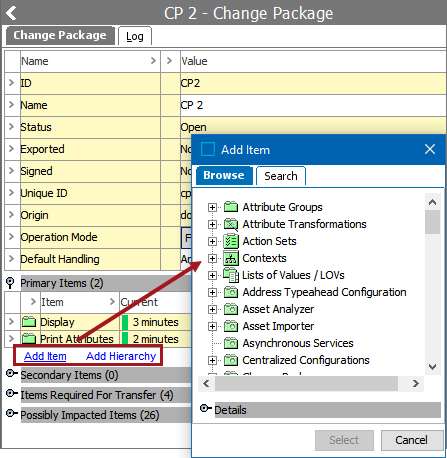
-
-
The Primary Items flipper is updated with the valid objects added to the change package.
-
Right-click the change package and select Update Included Items to ensure an accurate report of the package dependencies.
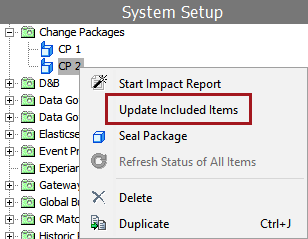
Note: To allow for the addition of primary objects, full dependency calculations are only applied on demand rather than running a potentially complex analysis for each individual addition or removal of an object.
For more information on the items in the Primary Items flipper, refer to the Status and Discrepancies in Change Package Items topic.
Reasons for Included Items
To understand the reason an item is included in a change package, right-click on the arrow next to the item and select the 'View causes of inclusion' option.
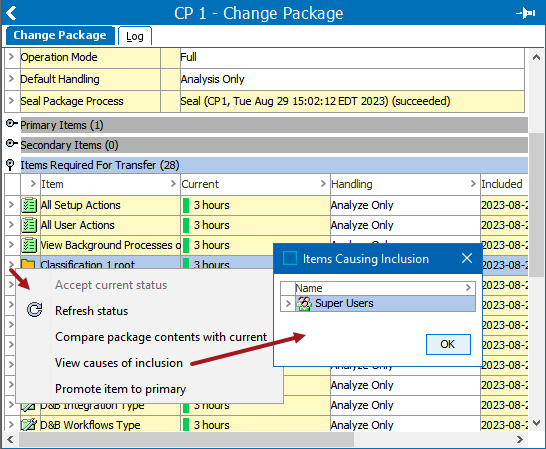
Ignore Auto-selected Objects
Users can ignore items listed in the Items Required For Transfer and Possibly Impacted Items flippers. When there are a lot of items to ignore, use copy / paste with multiselect prior to the paste operation to affect more than one item at a time. The dependency analysis may affect pasting and may not apply to all selected items at once. Additionally, the Default Handling option of ‘Analysis Only’ practically eliminates the need to manually set items to ‘Ignore’.
Note: Ignoring an item does not necessarily mean that the number of included items in the change package is diminished.
When changing the Handling parameter for multiple items using copy / paste may take time depending on the scope of items pasted. Ideally, use the intended Default Handling before adding items to set the Handling appropriately when initially adding items.
The result of ignoring items that are not needed in either section (via the Handling column) is different as defined below:
-
In the Items Required For Transfer section:
The Ignore setting means that while the items are still part of the package, when the package is transferred to the receiving system, these items will not be installed on the target system. In addition, these items are not evaluated or included in the impact report. This is especially useful if a user knows that a particular item is set up correctly on the receiving system and / or wants to isolate a particular set of objects for transfer without accounting for the full dependency analysis.
The Analyze and Install setting means the object is used in the impact analysis and is installed on the target system.
The Analyze Only setting means that the object is used in the impact analysis and is not installed on the target system.
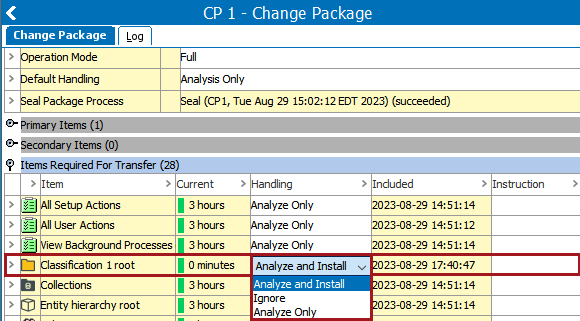
-
In the Possibly Impacted Items section:
The Ignore and Analyze Only settings define if the item is used in the impact analysis or not. In either case, the item is not installed unless it is explicitly promoted to the primary section by the user.
For more information on impact reports, refer to the Analyzing and Installing Change Packages topic.
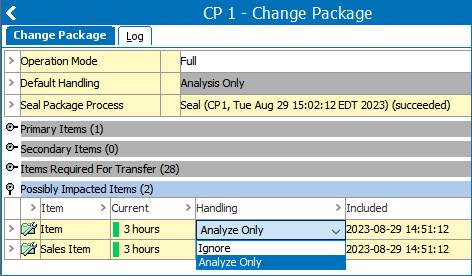
Remove Items from a Change Package
Only 'Primary Items' may be removed from a change package.
-
Verify the change package is open. Items may only be removed from an open package.
-
In the Primary Items flipper, click the row arrow on the item(s) and select Remove items.
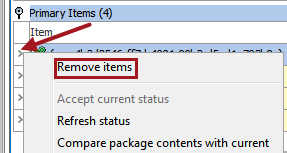
-
Right-click the change package and select the Update Included Items option. This ensures an accurate report of the dependencies in the package. Full dependency calculations are only applied on demand.