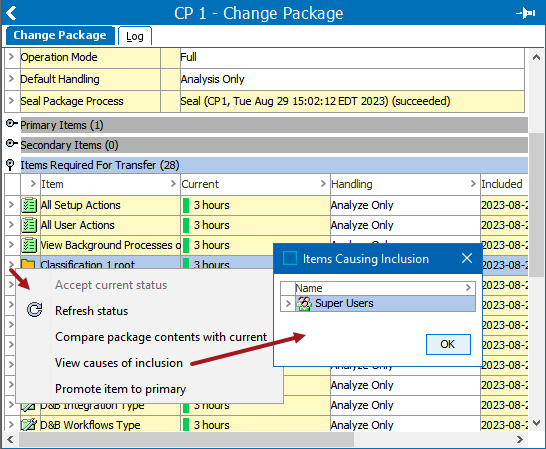When an item is added to a change package, the system tracks the details of the object from that point forward. If the selected object is changed, the change package notes a discrepancy between the stored version and the current version.
Each item in a change package has a color indicator and a notation of how long it has been since the object in the change package has been compared to the current system state.
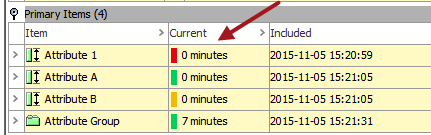
-
A Green indicator means the object reflected the current status when it was last compared to the system.
-
A Yellow indicator means that the object has been changed since it was added to the package, but that the change has been accepted.
-
A Red indicator means that the object has changed since addition to the change pack and changes to this object have not yet been accepted.
The objects that are tracked differently are indicated by the background color of the objects in the Items column and are identified by the numbers in the following image. Hover over an object to view the help text for the object, as shown for the DC Key object in the image.
-
Item 1 - the typical workbench yellow background indicates an object that is fully supported for analysis and installation
-
Item 2 - the medium yellow background indicates there is not full support for installing the object on the target system. Manual actions are defined in the hover text and are added to the Instruction field.
-
Item 3 - the orange background indicates that the objects need to be verified manually. These are objects that cannot have their contents analyzed or referenced objects identified. For example, a Web UI, Asset Importer, or IEP, is not parsed to identify any related business rules or workflows. Also, because they are not included in the Items Required for Transfer, and are not reported on in the impact report, they require manual operations before and/or after installation. Since many of these objects are installed correctly when all associated objects are included manually, they should be verified to ensure the intended functionality and if not, the change package must be revised in the source system.
-
Item 4 - the lightest yellow background indicates that the object is part of the system’s base configuration, and cannot be moved from one system to another via a change package.
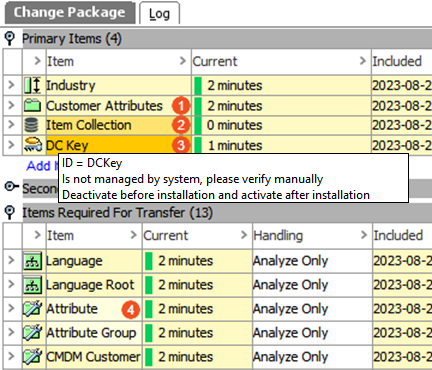
Important: At the time of sealing, the change package pulls the current system version of all objects included in the change package. Therefore, all objects have a green indicator upon sealing of the package. Following sealing, objects can still be refreshed and if a subsequent discrepancy arises, the object has a red indicator. However, the option to accept the change is not available while the package is sealed and an export of the change package includes all objects as they were at the time the package was sealed. Workspace-revisable objects must be current with their approvals prior to sealing the change package. When workspace-revisable objects are installed on a target system, they must be approved for the Current status to show green and also not have any other differences between systems.
Refresh Status
Refreshing an item sets the counter back to zero and updates the color indicator on the object.
To check the status of items in the change package, click on the row arrow in the item(s) and select Refresh Status or after a change package has been installed, right-click the change package and use the Refresh Status of All Items option to confirm the installation. For example, when installing a product node to support newly added attributes, the product requires approval in order to display a green indicator after the status is refreshed.
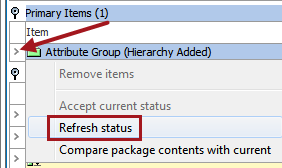
The refresh option is available on all change package objects, regardless of their current status or the status of the change package.
Compare Package Contents with Current
For a detailed comparison of a change package object(s) and the current system, right-click arrow on the object within the package and select the Compare package contents with current option.
When a change package is imported to a target system, but has not been installed, the Current window shows no content. Otherwise, differences are displayed.
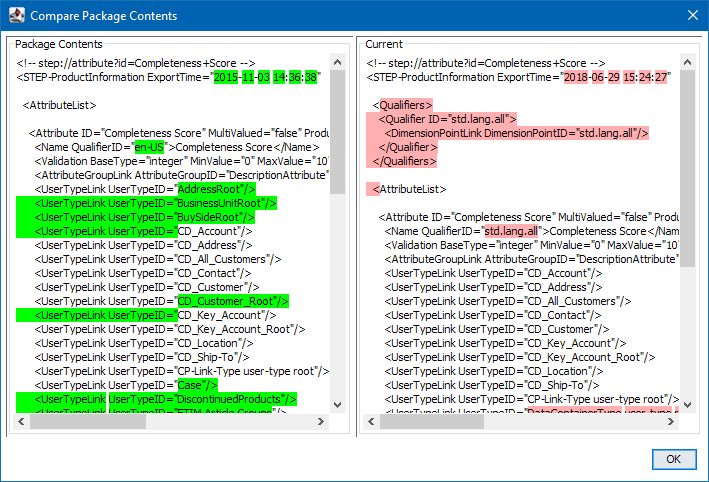
For large STEPXML files, like a Web UI, the comparison may become excessive, causing the comparison to be skipped. If this happens, the text is highlighted yellow (as shown below):
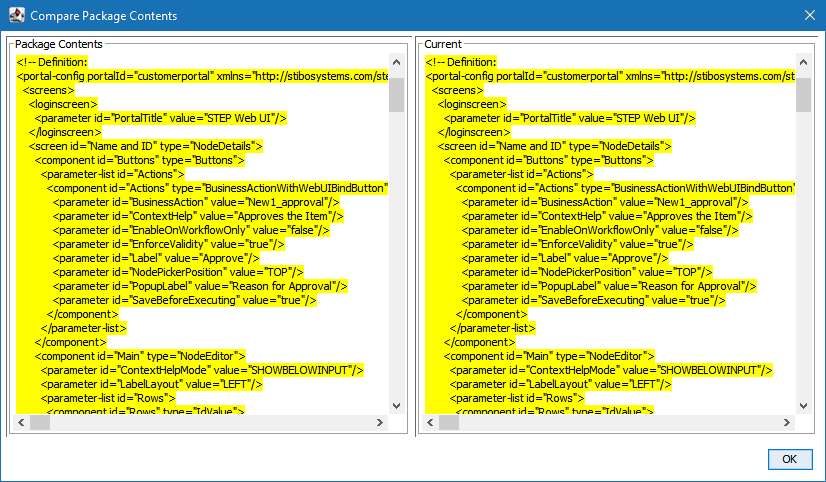
Accept Current Status
If an object has changed since being added to the package, it has a red color indicator and the Accept Current Status action is available on the row arrow right-click menu.
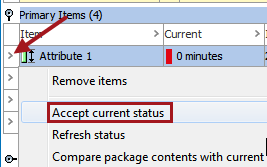
Accepting the current status of an item changes the color indicator to yellow. This means that the object has changed since its addition to the package, but that the change has been verified and the current object is accepted as part of the package.
Note: This option is only available for objects that are not up to date and are part of an open change package. If the package has been sealed this option is not available, regardless of object status.
View Causes of Inclusion
The 'View causes for inclusion' option is available for single or multi- selected items for the following flippers:
-
Secondary Items
-
Items Required for Transfer
-
Possibly Impacted Items