The Edit Reference action is used for editing an existing reference. It allows users to edit references with metadata attributes.
The purpose of the PLM Edit Reference action is to edit attributes on a reference in a dialog and also be able to run validation on the entered data.
A user can select more than one reference from the list view and select the PLM Edit Reference (Labeled as Answer Requirement or Answer Parameter) action in the toolbar.
In the private label food solution, the references for requirements and parameters have two phases, called scenarios in this guide, in the product specification process:
- The customer quality manager user reviews and customizes the requirements and parameters for each specification.
- The supplier user must complete the information needed for requirements and parameters in each specification. This is where the PLM Edit Reference Action can be used for a Supplier to respond to multiple Requirements or Parameters.
Additionally, the PLM Edit Reference action has Flex Valued Header capabilities to show and edit flexible values from different metadata attributes on a reference in one column for the Multi Edit Display Mode. It also shows attribute values from different attributes in one column in the Table Display Mode.
For more on how to configure the Edit Reference Action, refer to the Multi-Reference Editor in PLM topic in the PLM for Admins section of the Product Lifecycle Management documentation here.
Flex Valued Header
The Flex Valued Header is a highly configurable component that enables the ability to enter more than one validation base type for a metadata attribute. The validation base types supported are:
- Date
- Embedded Number
- Function for flex attributes
- Integer
- Number and Unit
- Text
The image below describes the metadata attributes on a Requirement reference using the Reference Metadata Flex Value Header.
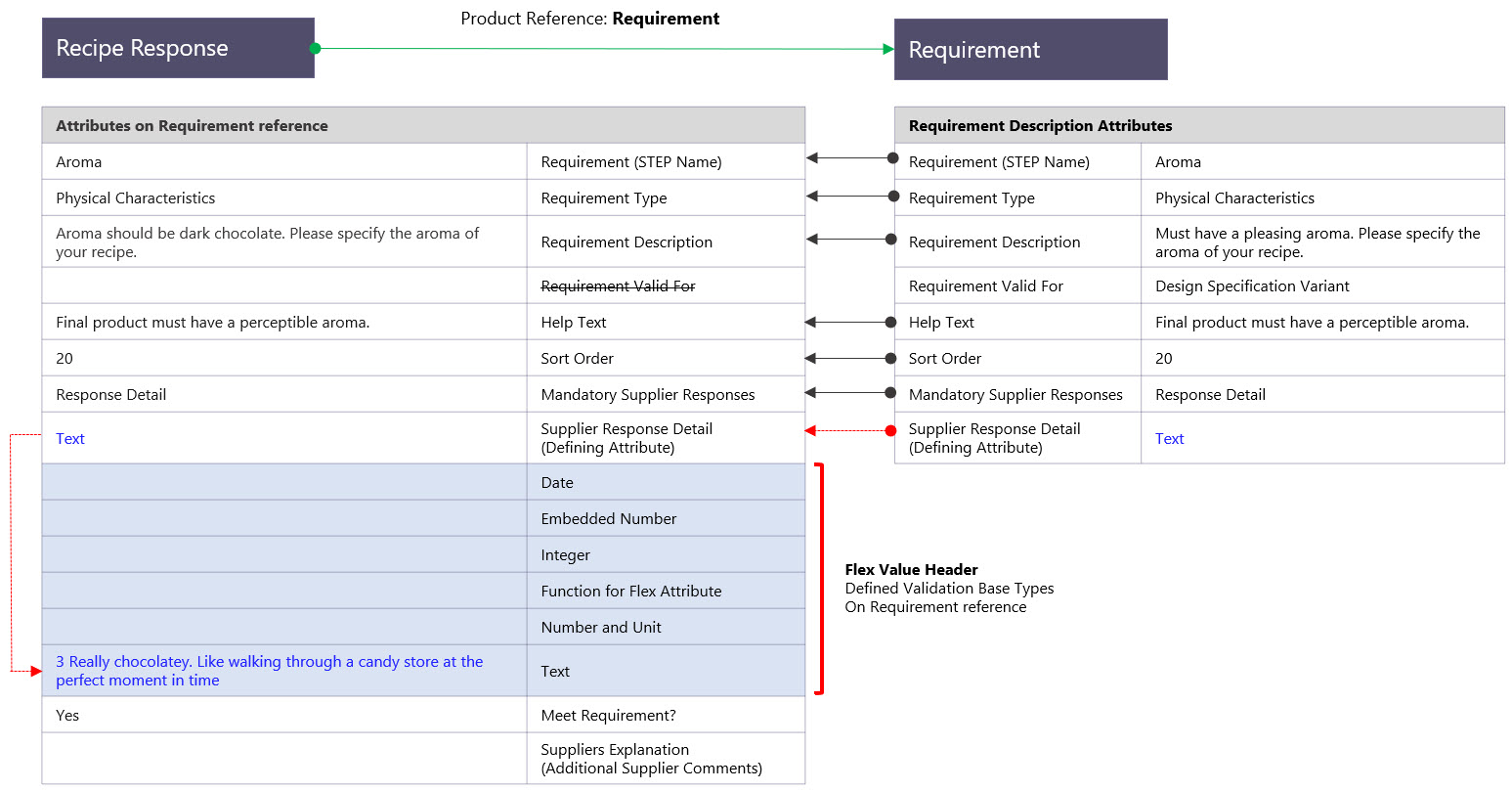
For more information on configuring the Flex Valued Header, refer to the Reference Metadata Flex Value Header Component topic in the PLM for Admins section of the Product Lifecycle Management documentation here.
Note: The PLMDefiningAttribute must be a single value LOV. This is the attribute that defines the ID specific of the Validation Base Type to be allowed. Additionally, defining the Attribute LOV is a LOV with ID. The ID will be the attribute ID / business function ID used as the flex attribute.
Defining Attribute LOVE
|
ID |
Name |
Description |
|---|---|---|
|
PLMDate |
Date |
One of the required specific attributes. The attribute is a date. |
|
PLMEmbeddedNumber |
Embedded Number |
One of the required specific attributes. The attribute is an Embedded Number |
|
PLMFunctionForFlexAttribute |
Function for Flex Attribute |
A business function that will return the attribute ID to be used. |
|
PLMInteger |
Integer |
One of the required specific attributes. The attribute is an Integer. |
|
PLMNumberAndUnit |
Number and Unit |
One of the required specific attributes. The attribute is a Number and has units. |
|
PLMText |
Text |
One of the required specific attributes. The attribute is a text. |
|
PLMISODate |
ISO Date |
One of the required specific attributes. The attribute is an ISO date. |
|
PLMProductLOV |
Product Dating |
One of the required specific attributes. The attribute has an LOV. |
Note: The defining attribute is used to identify the attribute defined to control the allowed attribute validations
Supplier Responding to Requirements and Parameters Use Case
The supplier user is responsible for answering the requirements and parameters specified by the customer for each Recipe Response, Label Response, and Packaging Response.
- The supplier user accesses the Initial Response state of the Private Label Food Supplier Response list in the Web UI, selects the response (Recipe Response, Label Response, or Packaging Response) that needs to be answered, and navigates to the Recipe Requirements and/or Parameters tab.
- The supplier user then selects requirements or parameter to answer from the list view. If more than one requirement or parameter has been selected, the requirements / parameter will be displayed in the Answer Requirement / Answer Parameter dialog box in the sequential order that they were selected.
- To edit each of the selected requirements / parameters, the supplier user must select the Answer Requirement / Answer Parameters action from the toolbar and the Answer Requirement / Answer Parameters dialog box will be displayed.
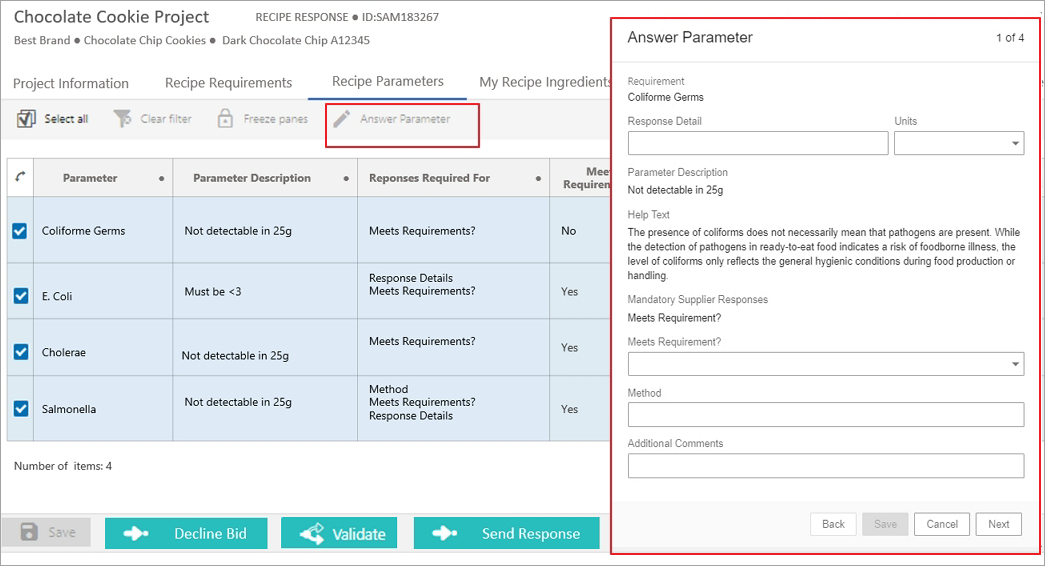
- A supplier can do one or more of the following actions in the Answer Requirement / Parameters dialog box:
- Views requirement / parameters information, such as attribute values on the reference.
- Views help texts for the requirement / parameters and for the attributes shown in the dialog.
- Views and answers the requirement / parameter specific attribute defined by the customer quality manager user.
- View alerts from validations performed by a business function.
Note: The solution associated with this documentation does not include function validations. A customer may add their own validation business functions as needed.
- Save the answer on the reference.
- The Answer Requirement / Answer Parameter dialog box will have buttons to move back and forward to view the previous or next requirement of all selected requirements / parameters.
- Clicking the Save button will save any supplier user changes.
- Clicking the Cancel button will cancel any user changes. An Unsaved Changes warning message will display. The user can click OK to confirm that changes will not be saved, or they can click Cancel to go back to the dialog box and Save the changes.
- Additionally, the Answer Requirements action has the Flex Valued Header capability to show and edit values from different attributes in one column for the Multi Edit Display Mode or to show attributes values from different attributes in one column for the Table Display Mode.