The PLM Create Reference is a configurable action for the PLM private label food solution. It allows users to configure a toolbar action that adds references to an object when used with the Multi-Reference Editor. The PLM Create Reference Action can be configured to specify business rules for consistent creation, object nodes to restrict applicable references, and validation methods to ensure that the created reference is allowed. Once the PLM Create Reference Action component is added, it opens a configurable dialog box.
For more on how to configure the Create Reference Action in the Multi-Reference Editor, refer to the Multi-Reference Editor in PLM topic in the PLM for Admins section of the Product Lifecycle Management documentation here.
Multi-Reference Editor Use Case
The quality manager user is responsible for reviewing the requirement and parameter references for each Recipe Specification, Label Specification, and Packaging Specification. They may need to add a requirement and/or a parameter references to the product in addition to what was added automatically by the system.
The quality manager user must access the Specify Details state of the Private Label Product Specification list in the Web UI, and select the Specification (Recipe Specification, Label Specification or Packaging Specification) to be maintained.
They can select the Specify Requirements tab to add requirements, or they can select the Specify Parameters tab to add parameters. The quality manager user then selects the Add Requirement or Add Parameter action in the toolbar.

Once the Add Requirement or Add Parameter action is executed, it opens a dialog box.
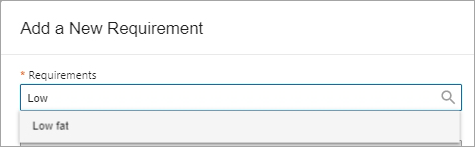
The quality manager user can do one or more of the following actions:
- They can search for a requirement or parameter (typeahead search capability embedded in the Add Reference component). The search is performed below the specified node. The quality manager user then selects the requirement or parameter to be added. If the requirement or parameter is already referenced, it will not be enabled for selection.
When the requirement or parameter is selected, the following actions take place:
- Business function PLM Food Get Requirement or Parameter Reference Type is executed and returns the reference type ID to use.
- The requirement or parameter reference is created.
- Business action PLM Food Copy Requirement or Parameter Template is executed to copy default values from the requirement or parameter to populate attribute value(s) displayed in the dialog box.
The quality manager user can now change values for the configured attributes to be displayed in the dialog box.
Note: The created reference is deleted after the data is displayed in the dialog including copied values. The reference is then recreated and committed when the user clicks the Add button.
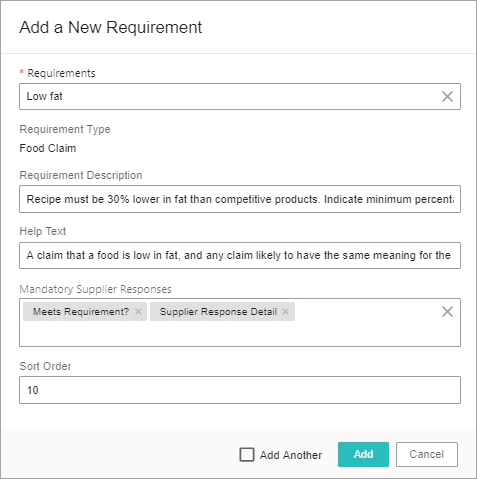
- If Add Another box is selected, the Add a New Requirement or Add a New Parameter dialog box will be refreshed after the reference is added, so that an additional requirement or parameter can be created and added to the Recipe Specification.
- When the Add button is clicked the reference will be created, values in the dialog box are saved to the reference and committed, and any validation of the data needed will be executed. A business action for copying default values in other contexts will be executed. If the validation fails, an error is shown in the dialog box and the dialog box stays open.
- Select Cancel to cancel the Add Requirement or Add Parameter action.