If the asset’s name can be matched to the product, then this function can be performed when the asset is imported. If not linked at this time, there are two ways that the interface allows the link to be made: a) from the product or b) from the asset.
There are three ways to link images to products:
- From the product
- From the asset
- From import
Note: While the maximum number of references to one object node is limited to 10,000 instances, this value can be changed; however, it is against Stibo Systems recommended practices to use this many references. Before changing this value, contact your Stibo Systems account manager or partner manager for assistance.
Linking Assets to Products (From Products)
- Select the product and then select the References tab.

- Navigate to the Image References section of the References tab. Click on the + symbol to link the image to the correct area. For this example 'Primary Product' will be used as it is the most common reference type made.
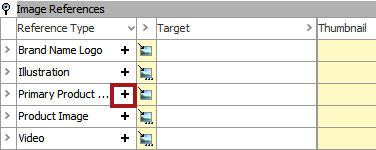
- A search window displays.
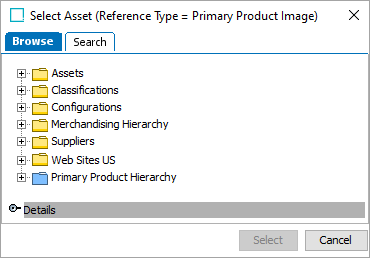
- Search for and select the appropriate image. By selecting 'Primary Image,' it denotes that the image is the exact representation of the product. Once a Primary Image has been linked to a product, a thumbnail of the image will appear when the product is selected.
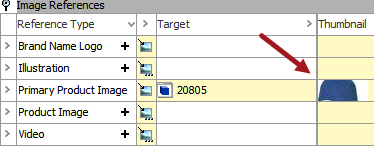
Note: When assets are linked to products, you must designate what type of reference is being made. For example, is it an image that represents the product? Is it an accessory to the product? Or a related document? This reference type denotes that the image being linked to the product is a direct representation of that product. When you make such a reference, a thumbnail of the image is attached to the product. The thumbnail will only appear for this reference type. It is possible to link more than one image to the reference type if the reference type is set to allow multiple references 'yes.'
Linking Assets to Products (From Assets)
- Select the image in the Assets folder in the Tree. Then, select the References by tab.

- If it is not already open, click on the 'Image References' flipper to open it. Click on the + sign for 'Primary Product Image' to link the image to the product.

- Navigate to the Product in the pop up window, and select it.

- Selected image will be linked to the product. Once a Primary Image has been linked to a product, a thumbnail of the image will appear when the product is selected as illustrated in the below image.
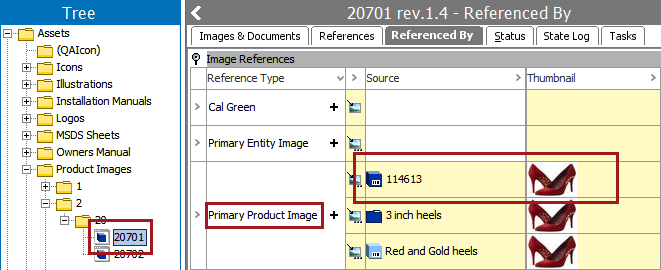
Linking Assets to Products using the Import Manager
This method is best used for large amounts of products / assets linking. Ideally, you should already have a file in Excel that has the products and desired Image ID set up according to how you want them to be after import.
Note: If you only need to link a few assets to products, then it is more efficient to link them via the interface.
- Go to File and select Import, then Data. An 'Import Manager' window will appear. On 'Select Data Sources', click the ellipsis button (
 ) next to 'Filename' and select your file.
) next to 'Filename' and select your file.
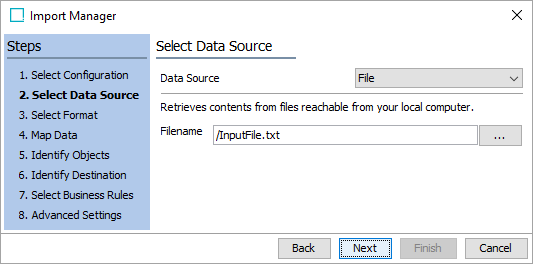
- Proceed to the 'Map Data' step. Select a source column and click the Map button. Map the column holding IDs to 'ID', map the column holding the asset to be referenced to 'Asset Reference'. After selecting the 'Asset Reference' radio button, select the 'Primary Image' radio button. For more information on mapping, refer to Inbound Map Data - Map in the Data Exchange documentation here.
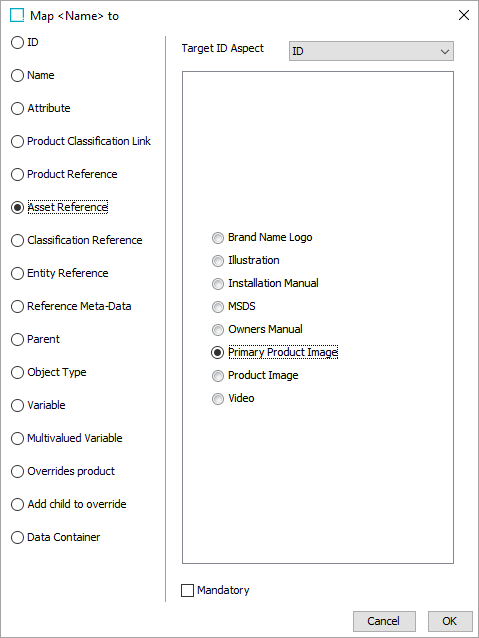
- Click OK to close the Map To dialog.
- If the image IDs were not found or the import file data was not done correctly, then columns will appear in red. For information on input files, refer to Asset Reference - Map Inbound in the Data Exchange documentation here.
Note: If the image IDs were not found or the import was not done correctly, then columns will appear in red.
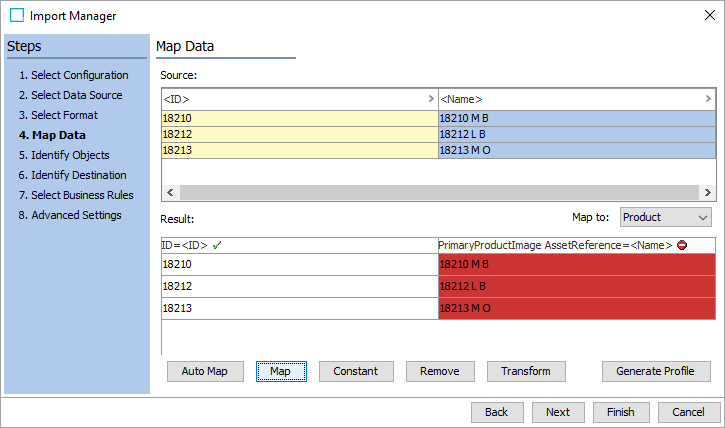
STEPXML Import
It is also possible to link the images to product via STEPXML import. The following code snippet, shows an example XML file shown below:
<?xml version="1.0" encoding="utf-8"?>
<STEP-ProductInformation ContextID="Context7" WorkspaceID="Main" UseContextLocale="false">
<Products>
<Product ID="18210" UserTypeID="Item" ParentID="18209">
<Name>18210 M B</Name>
<AssetCrossReference AssetID="20584" Type="PrimaryProductImage"/>
</Product>
</Products>
</STEP-ProductInformation>