The screenshot below shows a basic view of the STEP Workbench. Though system customizations and variable access permissions may result in a slightly different view, the basic elements in this view of the workbench's Main Window will be present for most users. The key elements of workbench UI are numbered and defined below.
Important: A one-time install of the STEP Workbench Launcher needs to be done on each client workstation before opening workbench. STEP Workbench users do not need Java installed separately on their computers. After installation, the workbench will launch via conventional means. For details and directions, click on the Workbench Launchers icon, accessible on the Start Page.
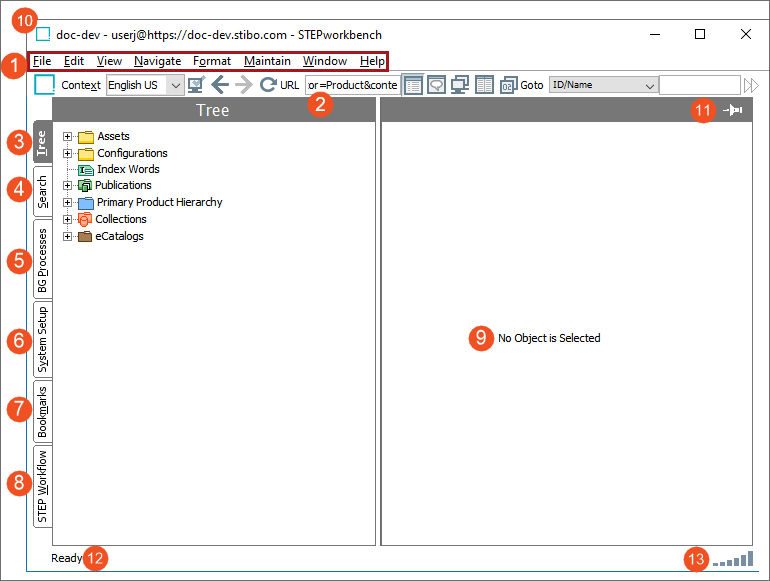
Note: The STEP Workbench is a Java client. STEP's backend is AdoptOpenJDK.
- The Menu Bar contains a collection of various tools for users to perform actions in the workbench. For more information, refer to the Menu Items topic in this documentation here.
- The Toolbar contains actions that help with the view and navigation of the workbench. For more information, refer to the Toolbar topic in this documentation here.
- The Tree tab navigates users to the object tree in the workbench. For more information, refer to the Tree Tab topic in this documentation here.
- The Search tab provides access to the advanced search functionality of the workbench where users can filter results, save these results as a collection, export these results for external use, or perform bulk updates on these results. For more information, refer to the Search Tab topic in this documentation here.
- The BG Processes tab contains all of the background processes occurring in the STEP instance. For more information, refer to the BG Processes Tab topic in this documentation here.
- The System Setup tab contains all of the administrative actions to set up the workbench to maintain data. For more information, refer to the System Setup Tab topic in this documentation here.
- The Bookmarks tab contains all of the bookmarks that are saved by the user. For more information, refer to the Bookmarks Tab topic in this documentation here.
- The STEP Workflow tab contains all of the workflows currently associated with STEP. The toggles can be flipped to show the states associated with each workflow. For more information, refer to the STEP Workflow topic of this documentation here.
- Selecting an object in the workbench populates the Object Editor pane with fields and actions based on associated permissions and validity for the selected object. For more information, including the hide (
 ) and show (
) and show ( ) buttons, refer to the Object Editor topic in this documentation here.
) buttons, refer to the Object Editor topic in this documentation here.
- System Information. The title bar includes important information about the user's system. Displayed are the name of the system, the user ID, and the URL of the system being accessed.
- Thumbtack - The default is unpinned (
 ), but allows users to pin (
), but allows users to pin ( ) the right-hand side of the window. Once pinned, a user may navigate to other items in the Tree while the information in the right side of the screen remain unchanged. One such use case can be found with adding objects to the Flatplanner basket. To further explore this example, refer to the Adding Objects Manually to the Basket topic in the Print Flatplanner documentation here.
) the right-hand side of the window. Once pinned, a user may navigate to other items in the Tree while the information in the right side of the screen remain unchanged. One such use case can be found with adding objects to the Flatplanner basket. To further explore this example, refer to the Adding Objects Manually to the Basket topic in the Print Flatplanner documentation here.
- STEP connection status displays the status of STEP's connection to the internet. When the connection is strong and STEP is ready to run normally, the status will read 'Ready.' Other statuses that may appear are:
- Reading. STEP is requesting information from the database.
- Lost Connection to. STEP has lost connection to the server.
- Reconnected to. STEP has reconnected to the server after a lost connection. May alternate with the Lost Connection to status if the connection to the internet is lost for a significant period of time.
- Connection strength is a small graph illustrating the connection strength between the user and the server, also know as the 'Network Latency.' If a user hovers their cursor over the graph, a hover-over display will appear showing how fast data is traveling between the server and the user as measured in milliseconds.