The features accessible on the toolbar, (located beneath the menu bar), are geared towards navigating between objects and viewing object data in different ways.
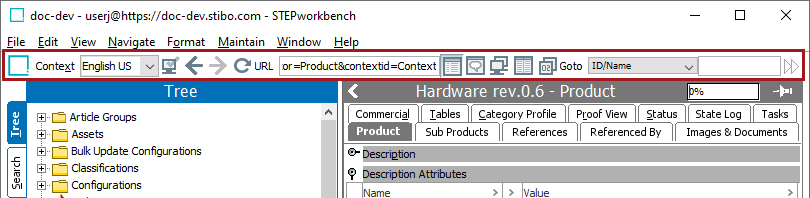
The various features available on the toolbar are described below.
Stibo Systems Logo

Clicking the Stibo Systems logo allows the user to toggle between the STEP dashboard and the STEP Workbench. For more information regarding the dashboard refer to the Global Dashboard section of the Data Profiling documentation here.
Context List

'Context' acts as a filter that allows a user to view object data defined by, for example, country or language.
To select the context, the user clicks the dropdown and then selects the desired context from those listed. It is useful to check that the context is properly set because viewing data in the wrong context is likely to cause significant confusion. For more information regarding contexts, refer to the Contexts topic in the System Setup documentation here.
Workspace Toggle Button
Located to the right of 'Context', the Workspace toggle button,  , switches the user's view of a given object between the 'Main' and 'Approved' workspaces. In the 'Main' workspace, object information is editable. In the 'Approved' workspace, the user will examine only those values that have been approved, and may not edit them. For more information on workspaces, refer to the Workspaces topic in the System Setup documentation here.
, switches the user's view of a given object between the 'Main' and 'Approved' workspaces. In the 'Main' workspace, object information is editable. In the 'Approved' workspace, the user will examine only those values that have been approved, and may not edit them. For more information on workspaces, refer to the Workspaces topic in the System Setup documentation here.
Navigation Buttons

To navigate backward or forward to a previously viewed screen or to refresh the current screen's data, the user can click the 'Back', 'Forward', or 'Reload' buttons, respectively. These buttons are located between the 'Workspace Toggle' button and the URL field. When clicked, these buttons behave in a way similar to most web browsers' 'Back', 'Forward', and 'Reload' functions.
Address Field

To maximize navigability of the STEP tool, all objects may be accessed via an in-tool URL. As with the URL bar in a standard web browser, a product may be reached within STEP by pasting its unique URL into the URL bar. It is important to note that the STEP URL always begins with "step://", unlike web URLs which begin with "http://" or "https://."
Viewing Mode Buttons

Viewing mode enables the user to view data in a variety of ways, dependent on the need. When clicked, each of the 'View' icons that appear to the right of the URL field in the toolbar present data in different ways. Below are the view modes described:
Normal mode
![]()
This is the default view of the STEP Workbench. With this view selected, users can examine a listing of all relevant attribute and metadata associated with that object.
Translation mode
![]()
With this mode selected, users can view all object-related data in up to two languages. The data is presented in a comparison display format. Attributes that require translation are automatically highlighted in green. More information of translations is available in the Translations documentation here.
Workspace mode
![]()
With the 'Workspace' view active, users can refer to object data as it appears in both the 'Main' and 'Approved workspaces. This comparison view can be useful by allowing a user to view, at a glance, which values have changed since the object was last approved. However, if the object is in 'Never been approved' status, only the 'Main' workspace will show when this view is active. For more information on workspaces, refer to the Workspaces topic in the System Setup documentation here.
Context mode
![]()
With this view enabled users can view all of an object's data for two or more available contexts in a comparison display format. The number of contexts viewable at one time is configurable. For more information regarding contexts refer to the Contexts topic in the System Setup documentation here.
Revision mode
![]()
With this mode selected, users can view the current state of an object's data as well as all previous revisions in a comparison display format. The number of revisions viewable at one time is configurable, but the current and previous versions are shown as the default. For more information on revisions, refer to the Revisions topic in the System Setup documentation here.
Goto Field

This field enables searching for specific objects. To quickly locate objects in the hierarchy by their ID, name, or key, that data can be added into the 'Goto field' and searched on. When the desired item appears in this field, the user can click on it, taking them directly to the object. For more information regarding the Goto field, refer to the Goto topic in the Getting Started documentation here. For more information on keys, refer to the Unique Keys topic in the System Setup documentation here.