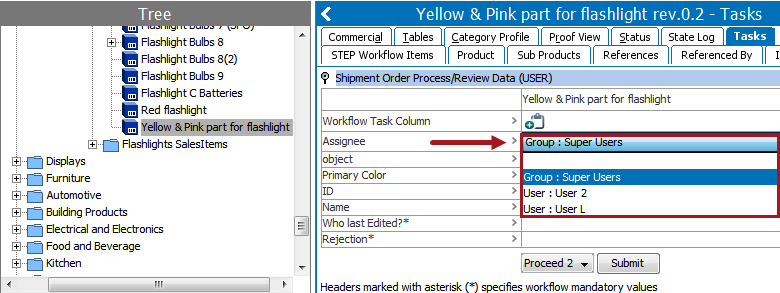Sometimes it is necessary for an individual user or user group to be assigned a task in a workflow to complete before the task can move on to the next state. For example, a task may be assigned a 24 hour deadline to be picked up by a particular user. If the task is not picked by the user in that time period, then a business rule can be configured in such a way that when the deadline is met, either an email can be sent to a manager to re-assign the task to other user in the user group, or it can be programmed to automatically assign the task to a different user in the group.
Re-assignments might also be helpful if a task needs to be reassigned from one user to another user when a task moves from one state to the next.
There are two ways that a re-assignment of a task can take place. Re-assignments can be performed by a user with the STEP Workflow Administrator privilege either from view and mapping via the 'WorkflowAssignee' Component or via the API Task interface (Task.reassign(assignee)).
Users without the STEP Workflow Administrator privilege will only be able to complete and edit workflow data for tasks assigned directly to them. Thus if a task initially is assigned to a user group but a user needs to work with it, the user must be provided with an option for claiming the tasks, and reassigning it to themselves.
For tasks handled in the workbench, a special task view component called 'Workflow Task Column' exists for this purpose. The component lets users claim a task and also assign it back, or release it, to the initial group assignee. More information about this is provided in the Claiming and Releasing Tasks in Workflows topic.
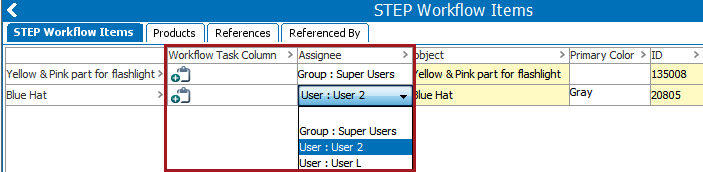
Discussed below is the setup for STEP Workflow Administrators to perform when configuring re-assignment via the views and mappings option.
For more on API task re-assignment refer to the API documentation, accessed by clicking the Technical Documentation accessible at [system]/sdk or from the Resources section of the system's Start Page.
Administrator Privilege Setup for Workflow Assignee
For a user with STEP Workflow Administrator privilege to assign the tasks to different users in a user group, the component 'Workflow Assignee' should be added in the view and mapped to the required workflow state.
For more information, refer to Views and Mappings for Workflows.
-
Navigate to System Setup and select the desired workflow.
-
Right-click the workflow and select Edit STEP Workflow > Edit Workbench Views and Mappings.
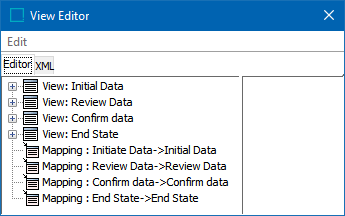
-
Right-click the view that needs assignees and select Add Column > Component > WorkflowAssignee.
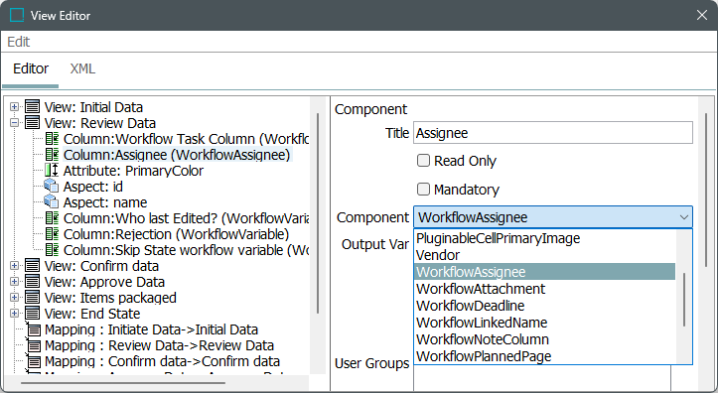
-
Add any user groups and Users to the component as needed, and title appropriately.
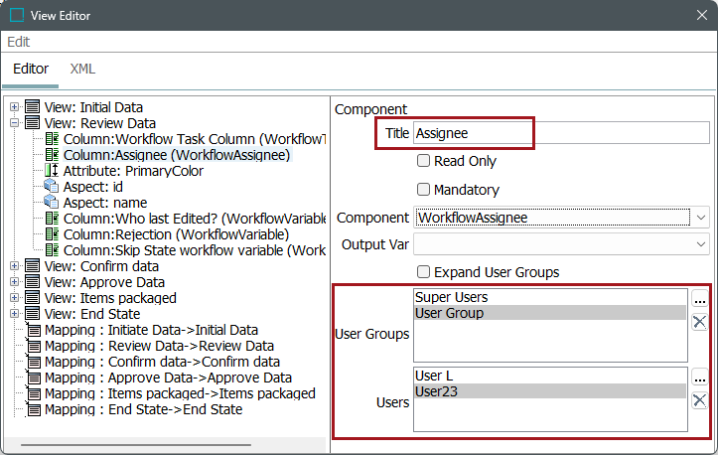
If the option ‘Read Only’ is checked, the Workflow Assignee column cannot be edited and the user with STEP Workflow Administrator privilege is longer allowed to assign the task to other users.
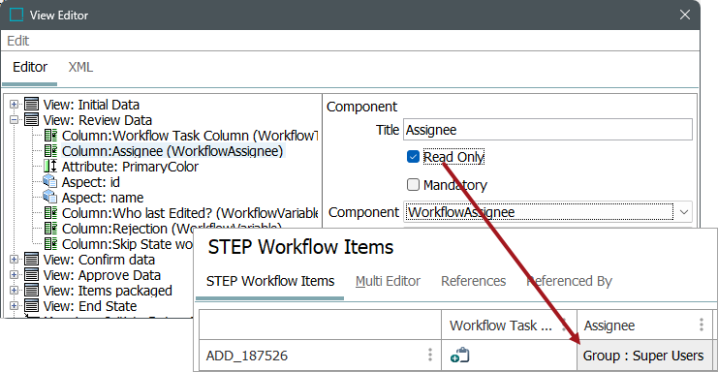
Re-assignment Procedures for STEP Workflow Administrators
To assign a particular task to a user, the user with STEP Workflow Administrator privilege can do so manually on the STEP Workflow tab and the object's Tasks tab, or by creating a business rule. For task reassignment using business rules, refer to the Assigning Tasks Using Business Rules topic.
STEP Workflow Tab
-
Go to STEP Workflow Tab and select the relevant workflow.
-
Click on the particular state in the workflow, and navigate to the 'Assignee' column in STEP Workflow Items tab.
-
On the 'Assignee' column, click on the dropdown so that assigned user is visible.
-
Select the user from the dropdown in parallel with the task to be assigned.
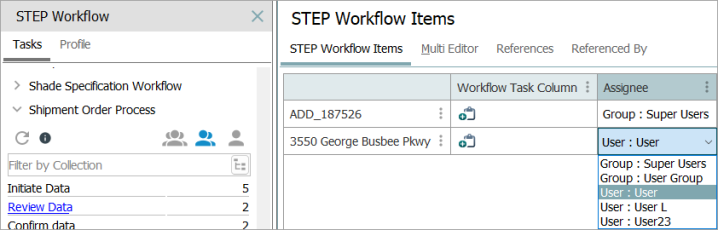
Object's Task Tab
Similarly to how an assignment to a user is performed on the STEP Workflow tab, a task can also be assigned on an object's Tasks tab.
-
Click on the object and navigate to the Tasks tab.
-
Locate the workflow the object is in that needs a task assignment and select the user it should be assigned to from the 'Assignee' column.