Status flags are global objects that must be applied to any workflow in which they should be used. Once the needed status flags are created under the top node that houses them, they can then be associated to the desired workflow.
This topic describes how to add status flags to workflows, and how to use business rules to set status flags on tasks.
Prerequisites
Before status flags can be added to workflows, a setup group must first exist that can hold status flags, and at least one status flag must have been created. For instructions on these processes, refer to Initial Setup for Status Flags in Workflows.
In addition, it is important to understand that status flags are specific to a task in a particular state. More information on this can be found in the introductory Status Flags topic.
Configuration
Use the following steps to enable status flags for a workflow.
- Open the STEP Workflow Designer of the workflow that needs status flags associated to it.
- Double-click a blank area in the workflow frame, or right-click inside the workflow frame, and select Edit Workflow to display the Workflow Editor dialog.
- Select the Status Flags tab, and add any flags that are needed for the workflow. A 'default status flag' for the workflow must be selected.
Important: Any new tasks assigned to the workflow will be given the default status flag unless the workflow is directed to do otherwise via business rules. Any existing tasks already in the workflow will also receive the default status flag.
- When finished, close the editor, and save your changes.

- Aside from the default flag applied to all tasks in the workflow, status flags are not truly enabled until business rules are created to apply them to tasks. Therefore, instructions for using business rules to apply status flags are included below.
Important: If only one flag is configured, the workbench will consider it default and assign all items in that workflow to that flag. To circumvent this, create at least two flags with one as the default and one (or more) as the specified flag.
To learn how status flags function in a Web UI, refer to the Status Flags in Web UI topic in the Web User Interfaces documentation.
Using Business Rules to Set Status Flags in Workflows
While it is not required to use workflow variables in conjunction with status flags, it is often useful to create workflow variables to be associated with each state in which a status flag should be applied. This allows for greater flexibility in how and when status flags can be set. This is because status flags are somewhat like workflow assignees in that they are specific to an object in a given state, and cannot be set in advance. Just as you cannot assign a task to a user until it enters the applicable state, you also cannot bind a status flag to an object's presence in a workflow until it enters the state. As it is often something from a previous state that determines what the status of the object is in a subsequent state, workflow variables can be used to capture and store what the flag should be, which can then be set on entry to the appropriate state.
The below instructions describe how to set a status flag based on a transition being taken. For example, a task that has been rejected may need to be marked as 'Critical' as it is now spending additional time in the workflow. This is not the only way to work with status flags, but serves merely as one example of one common use case. Rather than using a transition to determine the status flag for a task, any data could be used, such as an attribute value, reference value, presence or absence of particular data, etc. The options for setting status flags are limited only to what can be done within business rules.
However, the options for end users viewing and accessing status flags are limited by the interface in which they access workflows. If workflows are accessed in Web UI, it is not required that status flags be stored in workflow variables. However, if end users will interact with the workflow only in the STEP Workbench, status flag assignments must be stored in workflow variables as that is the only way to make them visible to the end user.
Use a Workflow Variable to Capture a Status and Apply a Status Flag
The below instructions walk through an example of how to capture a desired status flag based on a particular transition being taken, store the information in a workflow variable, and subsequently apply the desired status flag at entry to a subsequent state.
- Create a workflow variable to hold the status flag using the
 button. As status flags are state-specific, it is recommended to create one workflow variable for each state in the workflow that will have a status flag determined by some factor other than entering the state, so that when the determining factor is evaluated, the resulting flag to be applied at any given state can be stored for that state.
button. As status flags are state-specific, it is recommended to create one workflow variable for each state in the workflow that will have a status flag determined by some factor other than entering the state, so that when the determining factor is evaluated, the resulting flag to be applied at any given state can be stored for that state.
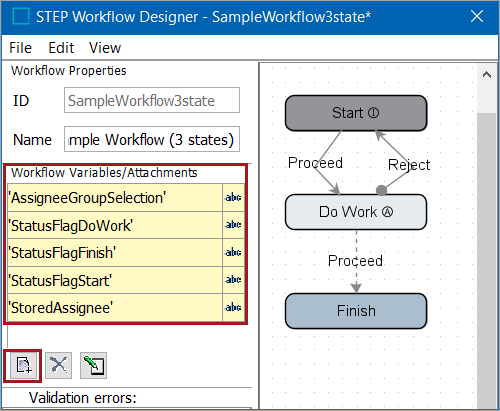
For additional information on workflow variables, refer to the Workflow Variables topic.
- For this example, when a task is rejected, we want to apply a Critical status flag so that users know to quickly process the task in the Start state. Therefore, we need a business rule to record that the Reject transition has been taken and store that information. As we want the task to then have a Critical status in the Start state, we will store the information in the StatusFlag_Start workflow variable.
Right-click on the transition that should be recorded, select Edit Transition, click on the On Transition tab, and click the Add new Business Action link.
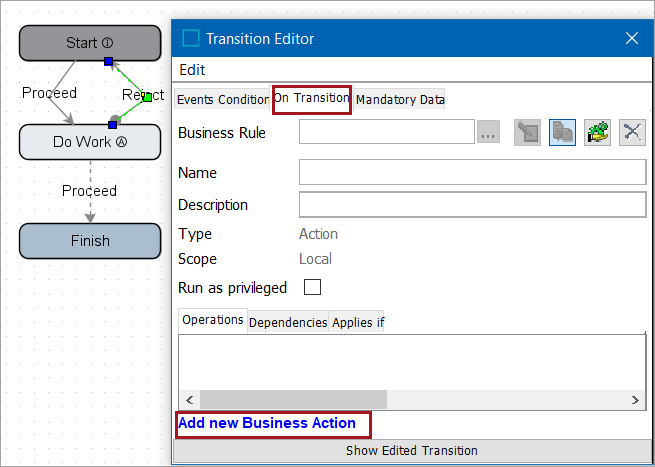
- Click on the Edit icon button that appears under the Operations tab. This will bring up the Edit Operation dialog. Select the Execute JavaScript dropdown option.
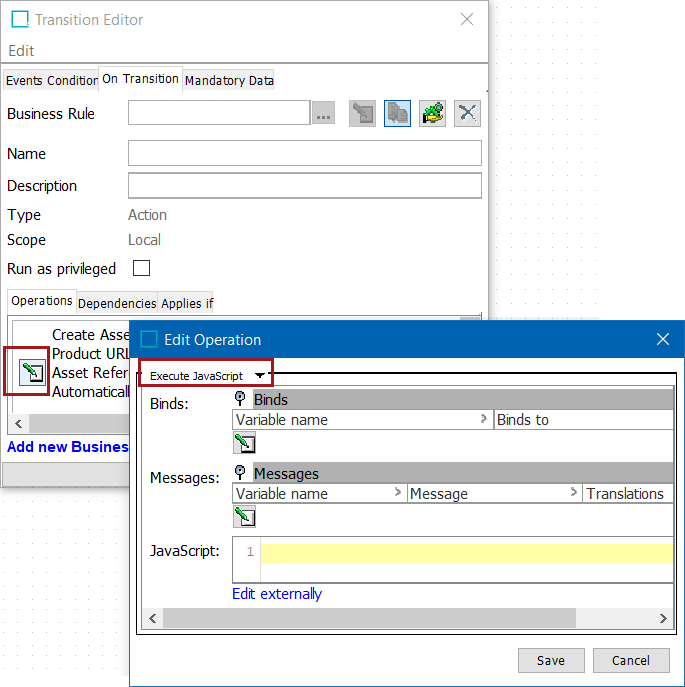
- Under Binds, click the Edit Binds button, and then click the Add Bind button.
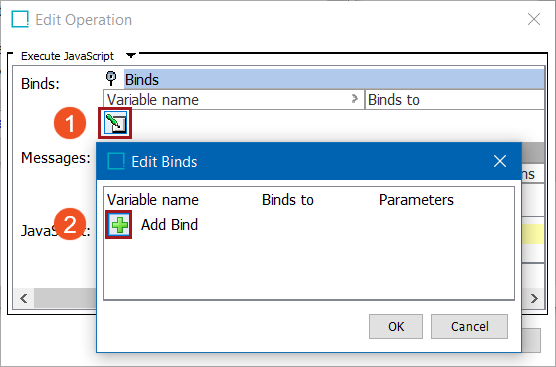
- For this example, we need to bind to both current object and current workflow. Input variable names and select the appropriate binds, as shown below. Click OK to close the Edit Binds dialog when complete.
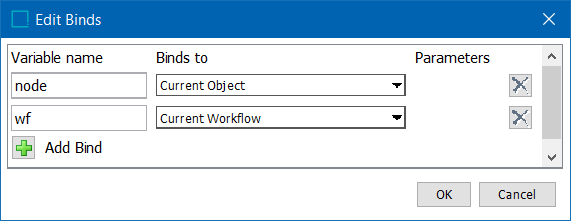
- In the JavaScript field type in the appropriate JavaScript formula. An example is provided below that will set the value of the workflow variable 'StatusFlag_Start' to 'Critical'. Keep in mind that what is written in the parentheses is driven by the variable name that was written in the bind, the workflow variable created to hold the status flag value, and the ID of the status flag that is to be assigned.
var inst;
inst = node.getWorkflowInstance(wf);
inst.setSimpleVariable('StatusFlagStart','Critical');
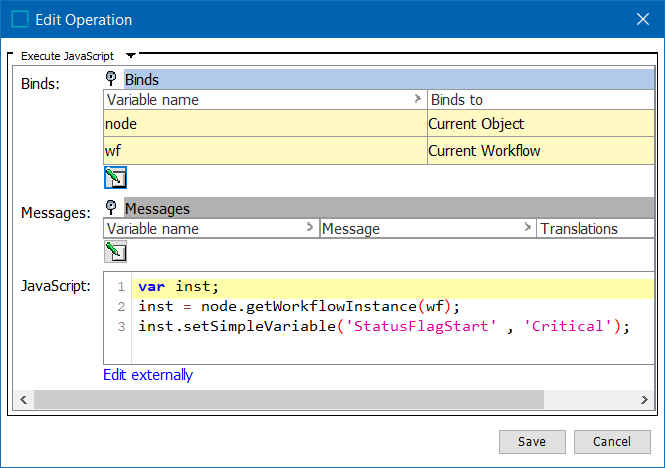
Click Save in the Edit Operation dialog when finished, and close the Transition Editor using the X button in the upper right corner.
- At this point we have only stored what the status flag should be, but have not applied the status flag to any task. To do that, a rule must be added to the state in which the flag should be assigned.
Right-click on the state and select Edit State. Click on the On Entry tab, and click the Add new Business Action link.
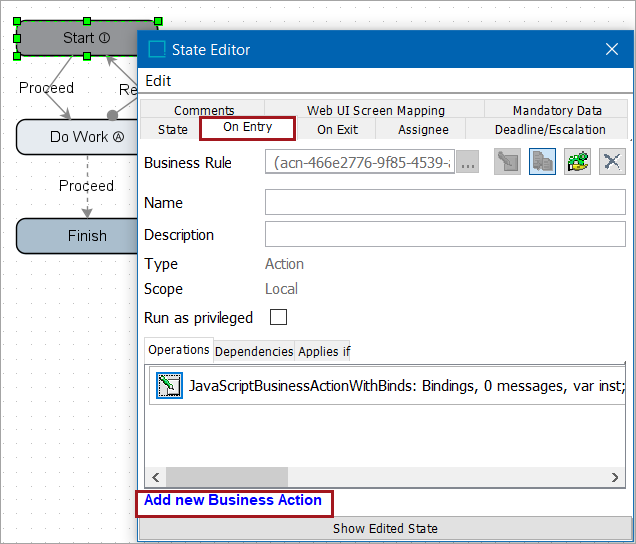
- Repeat steps 3 - 5 to edit the rule and add the Current Object and Current Workflow binds.
- Enter the appropriate JavaScript formula. An example is provided below that will take the value of the previously stored workflow variable and apply it to the task entering the state.
var inst;
var task;
inst = node.getWorkflowInstance(wf);
task = inst.getTaskByID('Start');
if (inst.getSimpleVariable('StatusFlagStart')){
task.setStatusFlagByID(inst.getSimpleVariable('StatusFlagStart'));
}
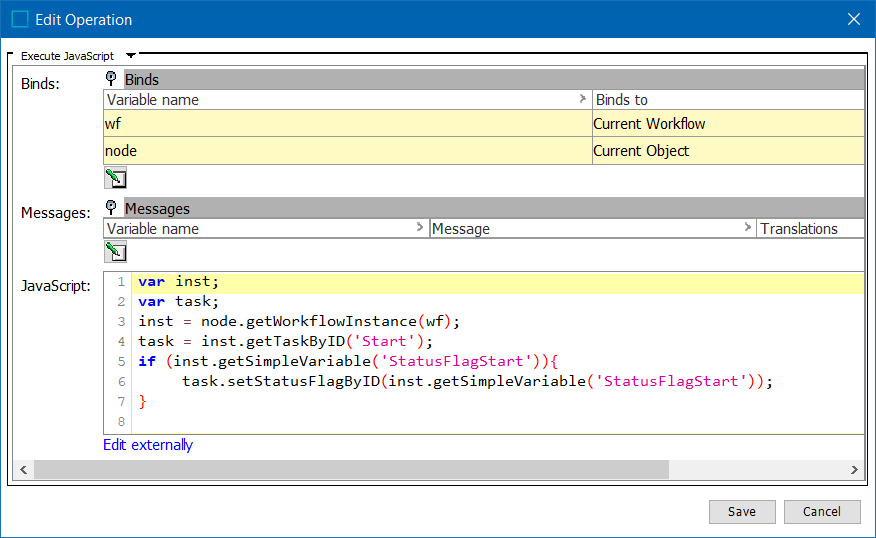
-
Click Save in the Edit Operation dialog when finished, and close the State Editor using the X button in the upper right corner.
At this point, rules have been created to capture the desired value for a status flag, and to set it upon entry to a state. However, in order to make the status flag available for end users to view when working with tasks, additional steps must be taken.
-
If the user will interact with tasks in the workbench, the workbench view must be configured to include the workflow variable holding the status flag value. Additional information on configuring views is available in the Views and Mappings for Workflows topic.
-
If users will interact with workflows in Web UI, the appropriate status flag components must be added to the screen. Additional information on working with status flags in Web UI is available in the Status Flags in Web UI topic in the Web User Interfaces documentation.
-