Automatic initiation is used to automatically initiate an object into the desired workflow, otherwise a manual action is required. With auto-initiation, items can be pushed through automatically, making it much simpler and more time effective.
Two common scenarios for auto-initiation are:
- Once a user creates an object in the workbench or Web UI, the object can be initiated automatically in the specific workflow.
- When new objects are imported, the object can be initiated automatically in the specific workflow.
For example, if a workflow is valid for Products, Classifications, Assets, Entities, Publications, Publication Sections, or Flatplanner Planned Pages, it is possible to have an instance of a given workflow created whenever an object of the valid object type(s) is created. In other words, a workflow is automatically started when the object is created.
Setting Automatic Initiation of Tasks in Workflows
- To set up auto-initiation, select the System Setup tab and expand the folder that houses workflows.
- Select the desired workflow (in this example, Shipment Order Process will be used) and check the 'Initiate automatically' checkbox on the STEP Workflows Editor tab.
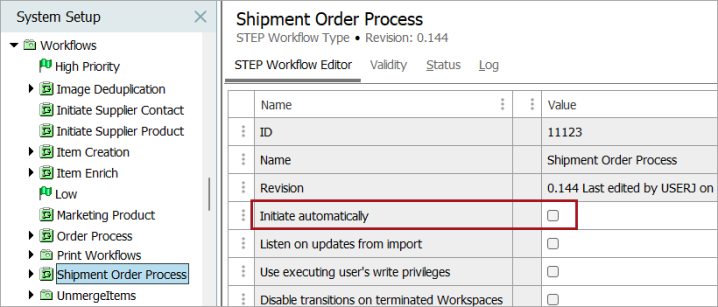
Whenever an object of a type valid for the workflow is created, a workflow is started. This could happen via the workbench, Web UI, web services, or through an import.
Note: When initiating products via import, if business actions are to be applied to the products prior to their being initiated into a workflow, do not check the 'Initiate automatically' checkbox as this may interfere with the proper import of values. Instead, configure the business action to also direct the imported object into the desired workflow.
Initiating an Object Automatically in Workflows
Before creating an object, it is important to know what the desired workflow is valid for, otherwise the object will not be able to automatically initiate. To check the validity type, view the workflow and select the Validity tab. In this example, the Shipment Order Process workflow is valid for products that have one of the three object types below.
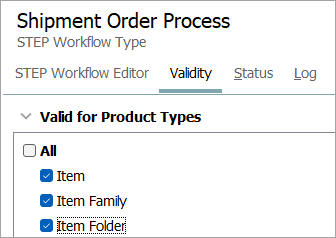
Note: Object types / names will vary according to user setup.
Create and Initiate from STEP Workbench
Once the validity type is verified, a product can be created in the workbench by entering an ID and name, as well as any other required data. The following image shows that a Supplier Part Number is required to create an item.
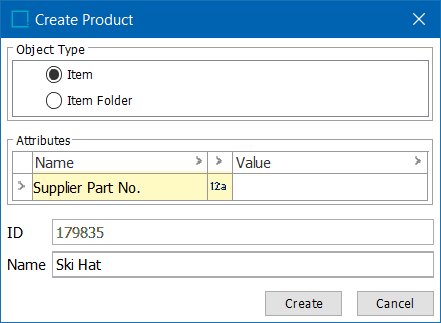
For more information on creating new objects refer to the Creating Objects in the Tree Tab topic in the Getting Started documentation.
There are a number of ways to verifying that the product was automatically initiated into the desired workflow. A few are:
- On the Advanced Search tab, search the workflow to verify the object is displayed as a result.
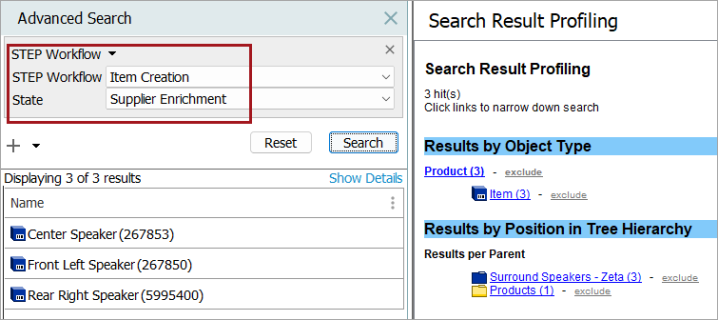
- Navigate to the STEP Workflow tab, open the workflow, and verify that the object appears in the first state in STEP Workflows Items tab.
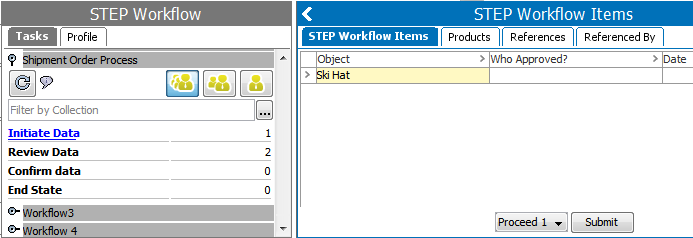
- Navigate to the item's Task tab and verify that the object appears in the desired workflow flipper.
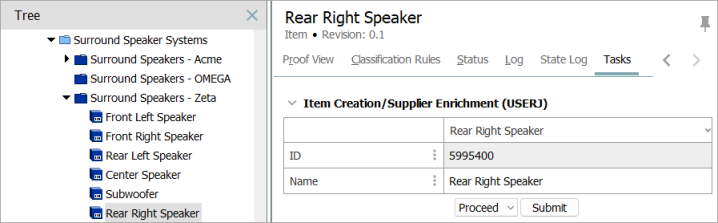
Note: If an object in the Recycle Bin (and thus taken out of any workflow) is revived, it will be re-initiated in the workflows with auto-initiation turned on and that match the object's validity.
Create and Initiate from Import
Another way to create and initiate objects into a workflow automatically is to do so via an import, where product information, such as that below, is uploaded to the STEP Workbench.
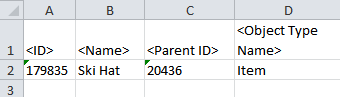
To automatically initiate items upon import, in the Import Manager wizard, under 'Advanced Settings' check the Auto-Initiate STEP Workflow on Item Creation option as defined in the Import Manager - Advanced Settings topic.
When the import is run, a background process is created and the user can view the object(s) initiated into the workflow in the background process.
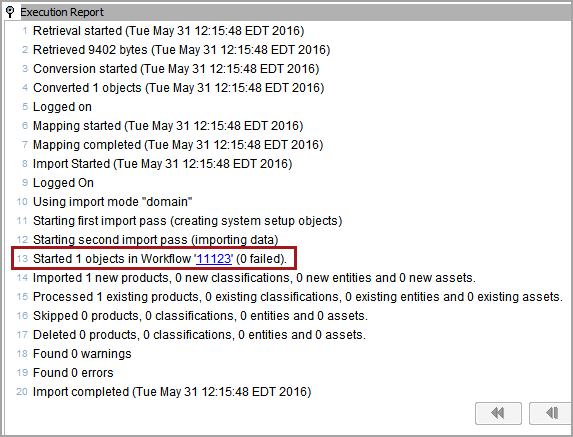
For more details on the Import Manager functionality and the Import Manager wizard, refer to Creating a Data Import in the Data Exchange documentation.
Disabling Auto-Initiation
If a user has the 'Disable STEP Workflow Auto-initiation in Imports' privilege for a workflow, they are allowed to disable auto-initiation in the Import Manager (column based Imports) or directly in the XML for XML imports (by setting AutoInitiate="N" in the STEPProductInformation tag as shown below).
