Static facets are determined by the 'Default Facet' data specification in the Elasticsearch configuration and should define the most likely needed filter groups for faceted searches (refer to the Creating and Maintaining an Elasticsearch Configuration topic in the System Setup documentation).
Note: Elasticsearch can display product, entity, classification, and/or asset data only, based on configuration.
Consider a set of objects that are divided based on brand, color detail, segment, and category. As shown in the image below, using static facets for these 'divisions' allows the user to systematically refine the list of objects based on one or more of the available filters. In this image, two values have been selected for the Color Detail facet.

In addition to the default facets (or those limited by the screen size), the 'Show more...' button (shown above) allows the user to modify the facets displayed as defined by the Displayed Data option in the Elasticsearch configuration. The 'Clear' and 'Search' buttons are used to modify the search results. Each of these options is defined below.
Important: Facets are available only when they are valid for the data being displayed. This prevents users from searching for values that do not exist. For example, when none of the search results include a value for the Segment facet, the Segment facet is hidden. Additionally, even if the facet is valid for the data being displayed, if it does not include any values it will be hidden
- Static Facets - The options displayed the Search Bar enable you to filter the search results.
Click a facet to display the available values, as shown in the image below for the 'Color Detail' facet.
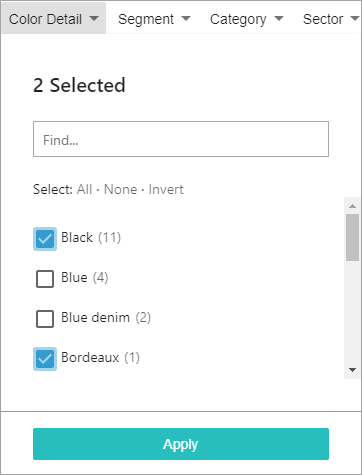
- Selected - A count of the number of items selected and that will be used to the filter the results.
- Find ... - Type the value you want to use to the filter the search results and update the list of value options. Click the checkbox for the desired value filter. The available values are limited to those that are set as a 'Full Text' data specification, as defined in the Creating and Maintaining an Elasticsearch Configuration topic in the System Setup documentation.
- Select - Click the All option to check all available values, click the None option to remove all check marks, and click the Invert option to reverse the check marks for all options.
- Values - The unique values available in the searched data for the facet are displayed. The number of objects that contain the value is displayed in parentheses to the right of the value. This gives the user an idea of the impact that choosing the value will have on the search result set.
The '(Blanks)' option is included at the bottom of a facet values list and allows you to include objects that have no value for the selected facet. The option is only available when at least one object has no value. In the result set, blank values are grouped together when the value column is sorted.
Check individual values to include them in the search results. When a facet value has been applied, the selected value is moved to the top of the values list. This allows the user to easily view all of the selected values. For example, the two values from the image above ('Black' and 'Bordeaux') and the '(Blanks)' option have been selected. Click the Apply button and view the facet values again to display as shown below:
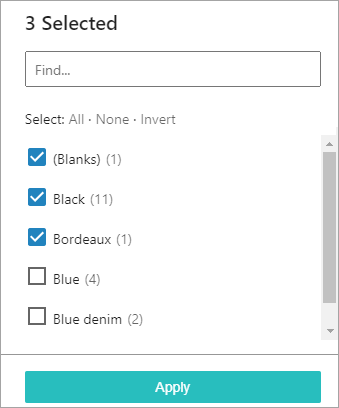
- Apply - Click the Apply button (
 ) to update the displayed search results. An applied static facet is displayed with a blue background and shows the facet name and the number of values selected (as shown below for the Object Type facet where one value is selected and the Color Detail facet, where two values are selected).
) to update the displayed search results. An applied static facet is displayed with a blue background and shows the facet name and the number of values selected (as shown below for the Object Type facet where one value is selected and the Color Detail facet, where two values are selected).
- Show more... / Show fewer... - Indicates that more static facets are available or that the additional static facet list can be hidden. Click the button displayed to change the static facets, as shown below.
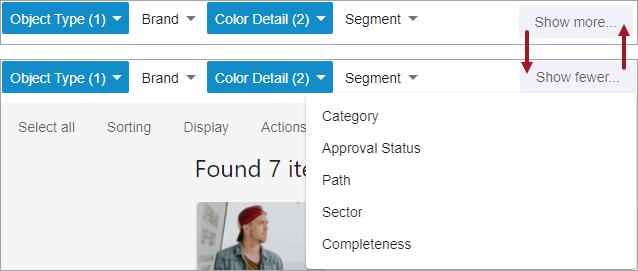
- Clear - Click the Clear button (
 ) to remove all settings from static facets, remove any text in the search bar, and run a new unrestricted search.
) to remove all settings from static facets, remove any text in the search bar, and run a new unrestricted search. - Search - Click the Search button (
 ) to apply the static facet settings, apply the search bar text, and display the search results.
) to apply the static facet settings, apply the search bar text, and display the search results.