One of the ways Web UI screens can be configured to display is through values established in the Mappings field, located on the MAIN screen in the designer.
When a screen is created, it must also be set up to display at certain points depending on which actions the end user takes. Mappings, which are created using conditions that point to specific screens, are the directions admins provide the system to determine when screens display, and under what circumstances. In many cases, without a mapping created for the screen, the screen will not display.
For example, a mapping can be set up that will direct the Web UI to display a 'Product Details' screen if a user selects from the hierarchy any object of the 'Product' super type. To enable this desired outcome, admin users will configure a mapping using an 'Object Type condition,' specifying the object type (in this case, any 'Product' object, which is the third mapping shown in the screenshot below), and the screen to display when the specified object is selected (in this case, a 'Product Details' screen).
The format for the mappings that display in the 'Mappings' field (shown in the screenshot below), is structured like this: the user-assigned screen title displays first, followed by the condition, in parentheses, that enables the mapping. Multiple conditions can be applied in a single mapping to enable more advanced use cases.
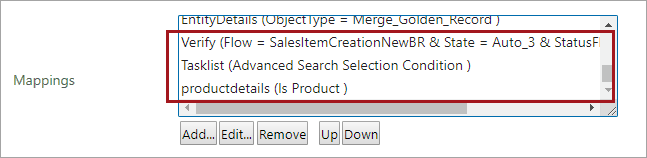
The sequence of mappings in this field are important. When an action is taken in the Web UI, the system performs an evaluation to determine if any of the mapping conditions listed in this field have been met. When the first mapping condition in the sequence is met, the evaluation stops and the screen configured for that mapping displays. If no mappings match, then the default target screen, the Web UI Homepage, displays. The mapping order should be set based on the requirements of the specific Web UI. Admin users should take care to avoid mapping conflicts (e.g., multiple mappings that use the same condition but different screens) as they often result in errors or unexpected UI behavior.
To demonstrate the importance of the mapping sequence, let us say an admin has created a mapping that uses a 'Product Condition' to display a 'Product Details' screen when the user stands on any product. The admin has also created a different, more targeted mapping that uses an 'Object Type Condition' to display a 'Sales Item Screen' when the user stands on a Sales Item product-object. The expectation is that when end users select a 'Sales Item' object, they will view the 'Sales Item Screen,' and if they click on any other product object type, they will view 'Product Details' screen. However, if the mapping that shows the more general 'Product Details' screen has been set higher in the sequence than the mapping that shows the more specific 'Sales Item Screen,' the system evaluation will end once the first encountered mapping condition has been met. The result is that when a user clicks on a 'Sales Item' object expecting to view the 'Sales Item Screen', the user will instead view the 'Product Details' screen. To correct this, the mapping using the 'Object Type Condition' should be moved higher in the sequence than the more generalized mapping for all product objects.
If a user encounters an unexpected screen when navigating Web UI, users can often review the mappings to solve the issue. The condition / screen combinations and mapping sequence may be configured incorrectly.
Configuring Mappings
To configure a mapping, follow the directions described below.
- Navigate to [MAIN] in the designer. Then click the 'Add' button under the 'Mappings' field.
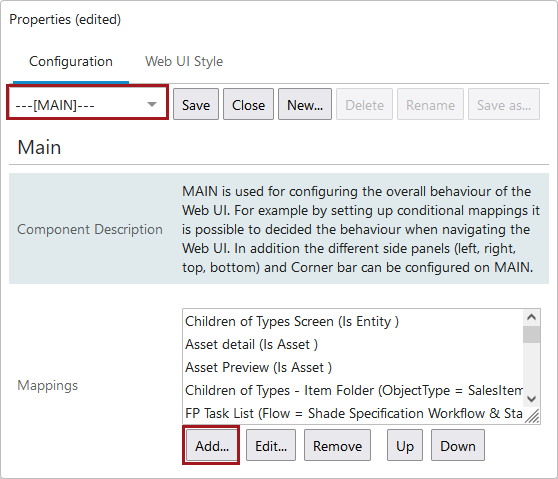
- In the 'Screen Mapping Properties' window that displays, there are two parameters: 'Conditions' and 'Screen'. Both must be configured to successfully create a mapping.
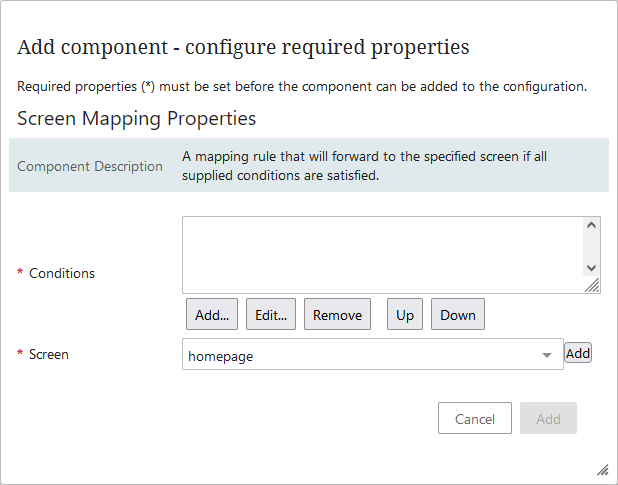
- To add a condition to the mapping, click the 'Add...' button beneath the 'Conditions' field.
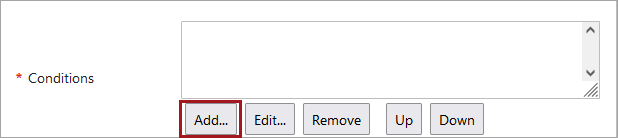
- In the 'Add Component' window that displays, users will find a list of all available conditions that can be added to a mapping. To add a condition, select the desired condition and click 'Add.'
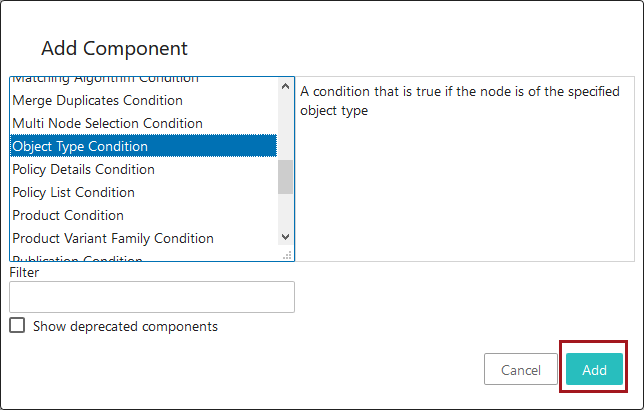
- Within the 'Screen Mapping Properties' window, select the screen that should display when the condition has been met. To select the screen, click the dropdown to view a list of all screens that have been created in the Web UI. Users may also click 'Add' to initiate creation of a new screen that can be selected for the mapping.
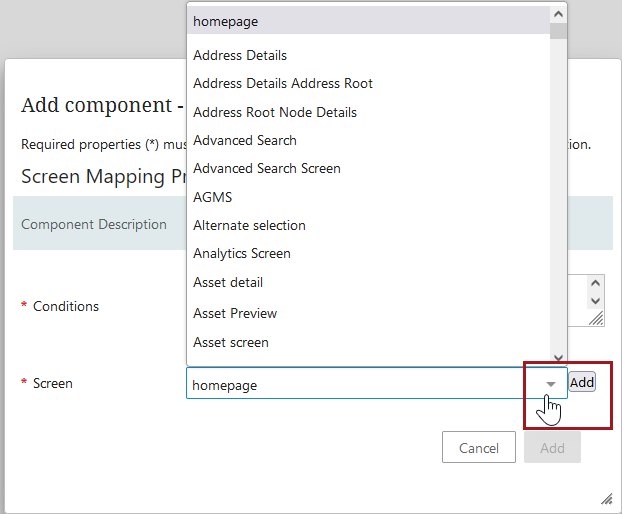
-
To move the newly created mapping up or down in the ordering, users can select the relevant mapping and then click the 'Up' and 'Down' buttons to change the position of the mapping.
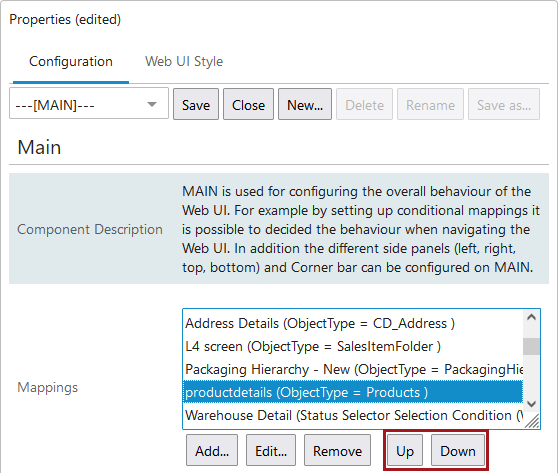
-
Save the configuration and close the designer. Test the mapping to ensure it has been configured correctly.
Available Conditions
The conditions available to apply to mappings are numerous and varied. Some can be used in tandem with one or more conditions to further manage Web UI behavior when a user is working in the Web UI. Below is a list of the available conditions accompanied by a short description of their purpose and the best use case for that condition.
| Condition | Purpose of Condition | Best Use for Condition |
|---|---|---|
|
Advanced Search Selection Condition |
When applied to a mapping, this condition displays objects of search criteria configured in the Advanced Search Screen. |
When clicking on an object in a set of advanced search results, it might not always make sense to go to that object's primary screen. For instance, a product page is often composed of many data-rich tabs of information that might be a challenge for an end user to navigate. If the admin prefers that a more focused set of data should display when clicking on an object in search results, this mapping can enable display of a screen with a subset of object details that may better enable decision-making. |
|
Always True Condition |
This condition will show the mapped screen no matter which object is selected. Mapping using this condition helps ensure that users will not receive a mapping error when they select, or are navigated to, an object for which no corresponding mapping is configured. |
A basic screen with a few configured aspects (e.g., ID, Name and other common details) would be useful to map with this condition and keep at the bottom of the mappings list. Using this method, all other configured mappings would be applied first, and if no mapping is configured for the current object, the screen configured using this condition will display. |
|
Asset Condition |
When applied to a mapping, this condition displays the mapped screen if the selected object is of the Asset super type. |
This condition is used when users want to view assets using either the Table, Gallery, or Film Strip view, etc., and/or maintain assets, i.e., upload new assets, replace asset content, edit metadata, etc. |
|
Background Process Condition |
The condition will display the mapped screen (recommended to be a Background Process Node Details screen) if the selected object is a background process. Provided the Background Process Node Details screen is mapped using this condition, the entire background process report will display. |
Enables users to view background processes (BGPs) in the Web UI. Viewing the Background Process Node Details screen using this condition, users can review execution reports to determine whether the triggered BGP completed successfully or not. If any errors were generated in the process, they will display on this screen. |
|
Background Process List Condition |
When mapped to the Background Processes Screen, this condition enables display of a list of the active, ended, and failed background processes (BGPs) initiated by the user in the Web UI. One way to enable this view is to create a 'Navigation'-type link in the Links Homepage Widget, and set the 'Screen' parameter to a configured Background Processes Screen. |
Enables users to review a list of background processes in the Web UI, including which user initiated the process, what status it is in, and when the BGP was started and when it finished. |
|
Business Condition Condition |
The Business Condition Condition can be used to set a screen mapping based on criteria described in a business condition. If the condition returns true, the screen mapping is used; if it returns false, the system continues to evaluate other mapping options. |
Because this mapping condition makes full use of the broad utility of business conditions, there is no limit to the number of scenarios where this condition could be applied. One example: a Business Condition Condition can be used in conjunction with a Multi Node Selection Condition to show one screen when multiple objects of one object type are selected in one section of the hierarchy, and show an entirely different screen when multiple objects of the same object type are selected in a different section of the hierarchy. |
|
Classification Condition |
When applied to a mapping, this condition will display the configured screen if the selected object is of the Classification super type. |
This condition is used primarily as a kind of default screen for suppliers and vendors with privileges to view classification folders containing assets and products. If a classification object is selected, the screen configured with this condition will display, unless the admin overrides this mapping with another mapping. |
|
Collection Condition |
When applied to a mapping, this condition will display the configured screen if it is an object of the Collection object type. Often used with the 'Collection Content Screen' type. |
When a user wants to apply STEP processes to objects contained in a collection, (e.g., Refresh Collection, Run Bulk Update), mapping a Collection Content Screen using this condition can provide a clear and useful screen for when a collection is selected. |
|
Collection Group Condition |
When applied to a mapping, this condition will display the configured screen if it is an object of the Collection Group object type. Often used with the Collection List Screen |
Users can easily view how many collections reside within each group using this condition / screen pairing. This view allows users to, for example, determine whether the existing collections are sufficient, or if a new collection should be created. Each collection listed in this screen will show the number of items contained within that collection. |
|
Data Profile Condition |
When mapped to a Data Profile Screen, this condition enables users to view data profile information on collections and entities in the Web UI. |
When users click the 'Profile Findings' button in the upper right-hand corner of data profiling-enabled collection or entity screens, users may run a data profile and then view the relevant information when using this pairing of condition and screen. This works for collection and entity object types. |
|
Entity Condition |
When applied to a mapping, this condition displays the mapped screen if the object is of the entity super type. |
To ensure that a screen with relevant information displays when a user selects an object of the super type Entity, it is recommended that users map a screen using this condition. A mapping using this condition can serve as a kind of default screen for entities unless a more specific mapping is created that may override this one. |
|
Golden Record Condition |
When applied to a mapping, this condition displays the mapped screen if the object is of the golden record object type. |
When the customer wants to configure a specific screen to view a golden record object, then this screen mapping condition can be used. The mapped screen should include display information like key attributes and references related to the golden record object. |
|
Matching Algorithm Condition |
When applied to a mapping, this condition displays the mapped screen if the object is of a matching algorithm selection. |
Best used when configuring a match and merge functionality of the kind described in the Merging Confirmed Matches topic. |
|
Merge Duplicates Condition |
A condition that is only true for Merge Duplicates selection, e.g. used to map confirmed duplicates screen to merge screen. |
Best used when configuring a match and merge functionality of the kind described in the Merging Confirmed Matches topic. |
|
Multi Node Selection Condition |
When applied to a mapping, this condition displays the mapped screen when multiple objects in the hierarchy are selected. |
This condition is useful in those instances when a user wants to manually select a series of objects in the hierarchy and view and/or edit those objects them in a configured screen. Additionally, multiple Multi Node Selection Conditions can be set up along with Object Type Conditions so that when multiple objects of a specific object type is selected, one screen will show, and if objects of a different object type are selected, yet another screen will display. |
|
Object Type Condition |
When applied to a mapping, this condition displays the mapped screen if the object is of a specific object type. |
This screen mapping condition can be used to configure display of any product, classification, asset, entity or publication object. Whenever a 'Product Condition' or 'Classification Condition' or 'Entity Condition' or 'Asset Condition' is mapped, then, make sure that the 'Object Type' condition is mapped above these condition in the 'Mappings' section of the 'Main Properties' in the designer. |
|
Policy Details Condition |
When used to create a mapping to the Policy Details screen, this condition enables display of the Policy Details screen when a policy is selected from the Policy List screen. |
This condition / screen combo enables users to select a policy from the Policy List screen and then view details about the selected policy on the Policy Details screen. |
|
Policy List Condition |
When applied to a mapping to the Policy List screen, this condition displays the 'Policy List' screen when the Policies button in the Global Navigation Panel is clicked. |
This condition / screen combination provides users with a list of all existing policies. Additionally, in this use case, users can view breached items, daily breaches, and items breached over the last 30 days. Users can also create new data policies which can apply to either existing or new (incoming) data. |
|
Product Condition |
When applied to a mapping, this condition enables display of the mapped screen if the object is of the object super type Product. |
To ensure that a screen with relevant information displays when a user selects an object of the super type Product, it is recommended that users map a screen using this condition. A mapping using this condition can serve as a kind of default screen for products unless a more specific mapping is created that may override this one. |
|
Product Variant Family Condition |
When applied to a mapping, this condition displays the mapped screen if the selected object is a product variant. |
This condition is particularly useful when a user needs to view which products beneath a parent node are product variants. A standard set up for this condition would be to map a Children of Types screen using this condition. When standing on the parent node and viewing the variant products, users can easily execute validation actions to find duplicates and missing variants. |
|
Publication Condition |
When applied to a mapping, this condition displays the mapped screen when the object is of the publication object type. |
This condition is best applied when a user wants to view the details of a publication configured for print. By mapping to a screen configured to display the Actual Page Viewer, this condition can also be used to view pages in a publication. Additionally, users can use this condition to map to a screen displaying the Actual Page Revision Compare Viewer; this allows a user to compare revisions of print document pages. |
|
Publication Group Condition |
When applied to a mapping, this condition displays the mapped screen when the object is of the publication group object type. |
This condition is best applied when a user wants to view the contents (and other details) of a publication group or folder. |
|
Publication Section Condition |
When applied to a mapping, this condition displays the mapped screen when the object is of the publication section object type. |
This condition is best applied when a user wants to view the details of a publication configured for print. By mapping to a screen configured to display the Actual Page Viewer, this condition can also be used to view sections of a publication. |
|
Recycle Bin Condition |
When applied to a mapping to a configured Recycle Bin screen, this condition displays the contents of the Recycle Bin in the Web UI. |
Users can add a Recycle Bin component to a Tree Navigator component within the Global Navigation Panel. When using this condition / screen pairing, clicking the Recycle Bin will bring up the Recycle Bin screen. This screen shows a list of items in the recycle bin. From the information displayed on this screen, users may then determine which items to revive and which to permanently delete. |
|
Status Selector Selection Condition |
When applied to a mapping, this condition displays the mapped screen if the object / node is in the specified workflow with the specified status flag. |
This condition is different from the Workflow Condition in that configuration of this condition requires a specific workflow and a specific workflow status flag. If status flags are part of how a given system has been set up to manage workflows, using this condition can be useful to direct a user to a specific screen if, for example, an item is in a workflow with an 'Error' status flag or with a 'Critical' error flag. |
|
User Condition |
When applied to a mapping, this condition enables display of the mapped screen (typically a User Details screen) when the selected item is a user. |
When the 'User details' base screen is used to configure a screen, then to map this screen 'User Condition' mapping should be used in order to display the required details about a user. |
|
Workflow Condition |
When applied to a mapping, this condition displays the mapped screen if the selected object is in a workflow. |
This screen mapping condition can be used to view object details when it is viewed from within a workflow state. When the object is selected from the hierarchy, for instance, the system will display the mapped screen based on other conditions configured for that object. |