On Initiate Item screens in Web UI, Find Similar getSimilarObjects helps users identify similar objects prior to initiating new ones, limiting the number of duplicate objects in Web UI.
This topic include the following sections:
-
Using Find Similar on Initiate Item Screen
-
Configuring Find Similar on Initiate Item Screen
For other configuration and uses, refer to the Find Similar Web Services topic.
Using Find Similar on Initiate Item Screen
This example shows how Find Similar is used on an 'Initiate Item' screen, including a 'Store Single Referenced Target' component.
The 'Store Single Referenced Target' component is intended to find a similar record on 'Initiate Item' workflow state. The component can be used to create a single reference target with attributes and create a reference to it from the matched record.
For example, a user creates a Contact object by clicking 'Initiate Contact' on the 'Status Selector Homepage Widget.'
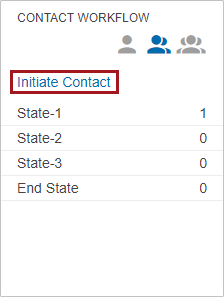
On the Initiate Screen, the user enters data into the direct object search fields and into the referenced object search fields and then clicks the 'Find Similar' button.
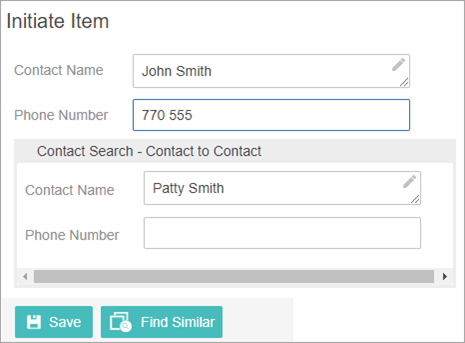
The algorithm runs in the background, and the configured Dialog List Screen displays. Be aware that this is not a standard search, and the results are based on the matching algorithm running in the background.
Important: As stated at the beginning of this topic, the key to Find Similar functionality is the matching setup that the customer creates and uses for duplicate handling. This is important because the attributes being searched must be part of the list of attributes that match codes are generated for; if not, the search will not work as expected.
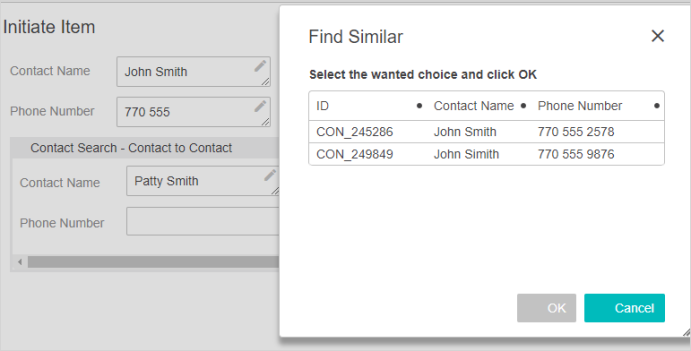
A maximum of fifty (50) objects are shown at one time on the results list. The user can select one of the objects shown in the results list. After choosing an item, select the OK button. Clicking OK takes the user directly to that object via the appropriate Web UI screens.
If the user wants to create a new object with the search data entered, the user clicks Cancel to exit the results list. On the Initiate Screen, the user will click Save and be taken directly to the new object. The data entered into the attribute value fields, which are configured in the Store Single ReferencedTarget Properties, is also used to generate the referenced object and the reference between these objects is also created.
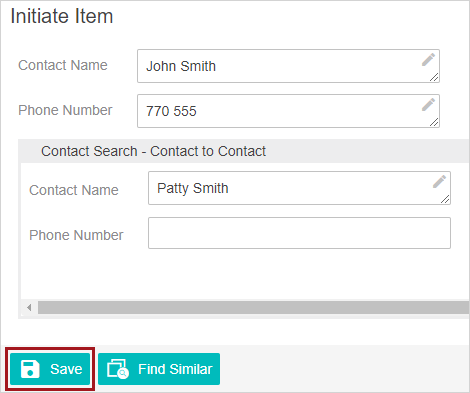
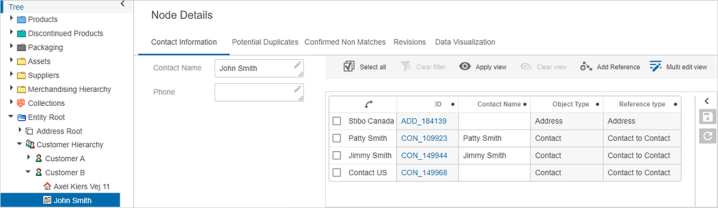
If applicable, the new object will automatically be initiated into a workflow or workflows based on existing workflow rules. For more information about workflows and auto-initiation, refer to the Auto-Initiation of Tasks in Workflows topic in the Workflows documentation. It is advisable to also make use of standard STEP tools like business rules and workflows to manage the referenced objects that are created in this manner.
Configuring Find Similar on Initiate Item Screen
Use the information in the following section for successful configuration.
Prerequisites
All the steps provided in this topic assume the Web UI designer is in design mode and on the applicable Properties screen prior to starting the configuration process. It is also assumed that all users have the proper privilege to work with these features. For more information about privileges and user setup, refer to the Users and Groups topic and Adding User Privileges for a Group topic of the System Setup documentation.
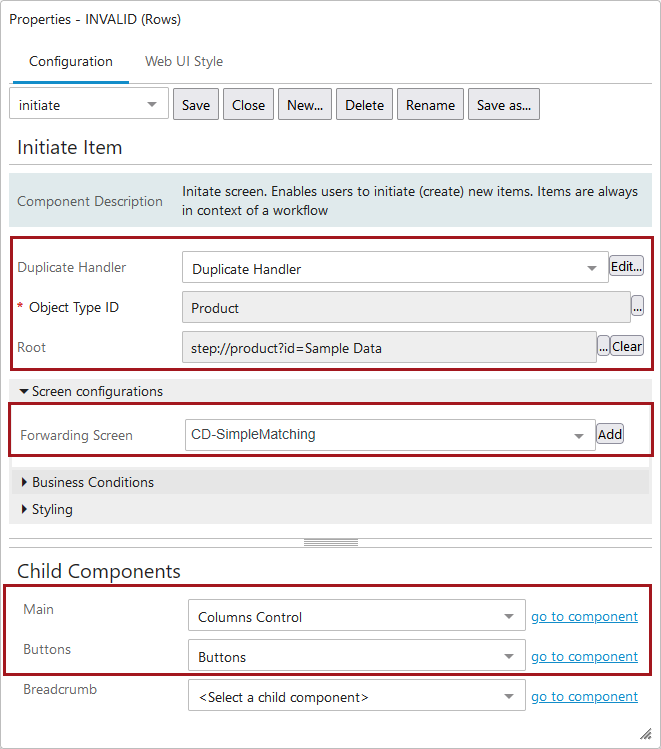
- Create a new 'Initiate Item' screen or use an existing one.
- In 'Initiate Item Properties,' select 'Duplicate Handler' in the dropdown for the 'Duplicate Handler' parameter.
The Duplicate Handler Properties screen will display. The only required setting is the matching algorithm parameter.
- Click the ellipsis button (
 ) to the right of the value field and select a matching algorithm. Click Save.
) to the right of the value field and select a matching algorithm. Click Save.
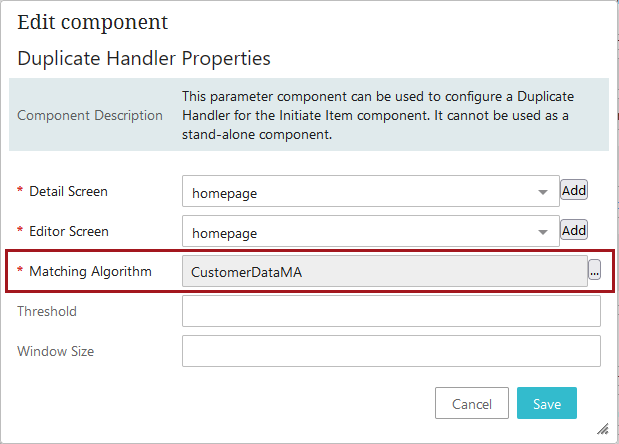
- On the Initiate Item properties dialog, for Object Type ID, if needed, click the ellipsis button (
 ) to the right of the Object Type ID parameter to select the object type of the objects that will be initiated into the system.
) to the right of the Object Type ID parameter to select the object type of the objects that will be initiated into the system. - Click the ellipsis button (
 ) to select a Root directory. New items will be created below the designated root folder. A default value will be populated.
) to select a Root directory. New items will be created below the designated root folder. A default value will be populated. - Select a 'Forwarding Screen' option. This screen is what is shown once an object is created.
- For the 'Main' child components option, choose 'Columns Control' from the dropdown. Click on 'go to component' to configure this option. Select 'Node Editor' in the Columns Control Properties.
- Double click the Node Editor component to go to the Node Editor Properties dialog. On this dialog, the search attributes need to be configured within the Child Components > Rows value field using the add and remove buttons. These search attributes are for searching direct objects.
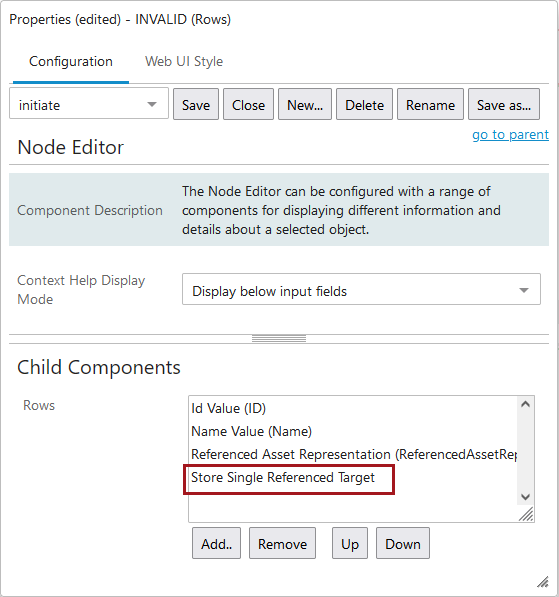
- If the use case requires searching on referenced objects in addition to direct objects, users must add the 'Store Single Referenced Target' component. Double click on 'Store Single Referenced Target' to configure the component. The 'Object Type,' 'Parent,' 'Reference Type,' and 'Child Component > Rows' are required parameters / components. Go through each parameter one-by-one to complete the configuration.
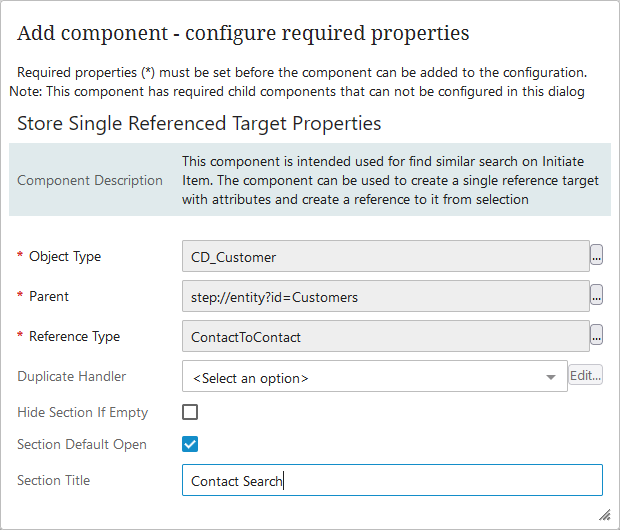
- On the parent screen's 'Initiate Item Properties' screen, go to 'Child Component > Buttons' and click on 'go to component.' In the 'Actions' value field, select 'Add' and select 'Find Similar Action.'
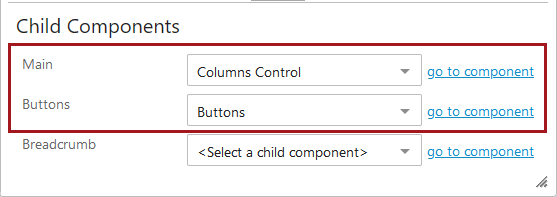
- Double click on the 'Find Similar Action' title and open the 'Find Similar Action Properties' dialog.
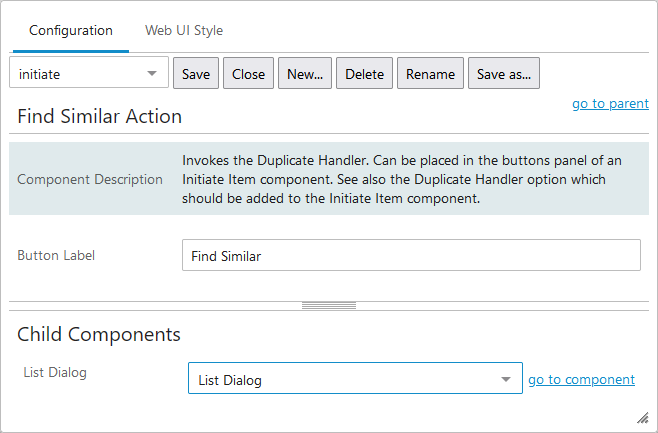
- Edit the Button Label, if desired. Under Child Components > List Dialog, select 'List Dialog' from the dropdown menu.
- On 'List Dialog' Properties, select a Dialog List screen. If a Dialog List screen does not exist, follow the next two steps to create one.
- Click Add to the right of the Dialog List screen value field.
- Create a new screen by selecting Dialog List screen from the list of available screen types / components. Enter a screen ID, and then, click Add. The screen ID will automatically populate in the Dialog List Screen value field.
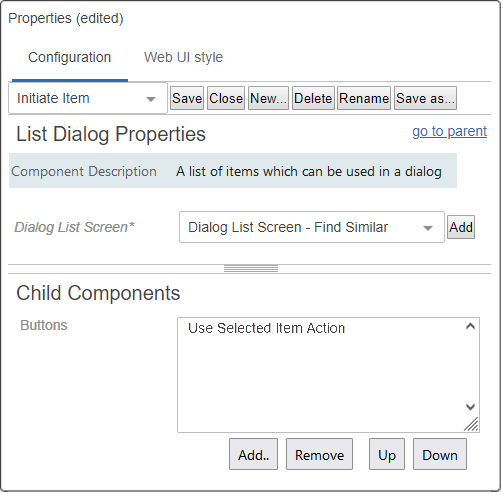
- On the List Dialog Properties screen, in the Child Components > Buttons field, click Add and select Use Selected Item Action. Click Add, and then click Save in the designer window.
- Before exiting design mode, select the Dialog List Screen ID of the screen you just created from the dropdown menu. In the example above, the screen ID is 'Dialog List Screen - Find Similar.'
- Configure the Child Components > Headers section of the Dialog List Screen Properties. Click Add under the value field to set up the attributes that will display in the Find Similar Search tab for the results list. The Help Text is editable and will display at the top of the results list.
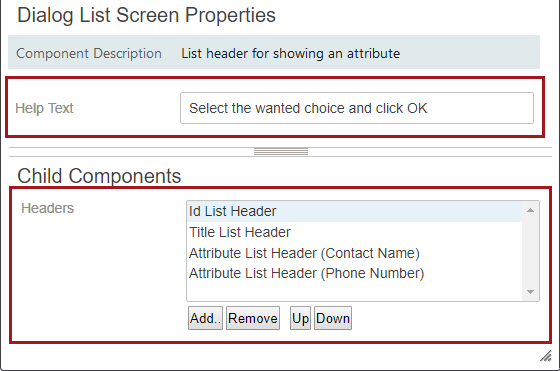
- Click Save and Close design mode to return to normal Web UI mode.