The Data Profile screen allows users to view entity and collection data profiles. Much of the same functionality found in the workbench is also accessible from this screen.
Key features include:
- Top profile findings (unique to this screen)
- Filtering by object type, attribute, and data container
- Attribute data analytics
Note: This screen is only accessible for entities / collections that have already been profiled.
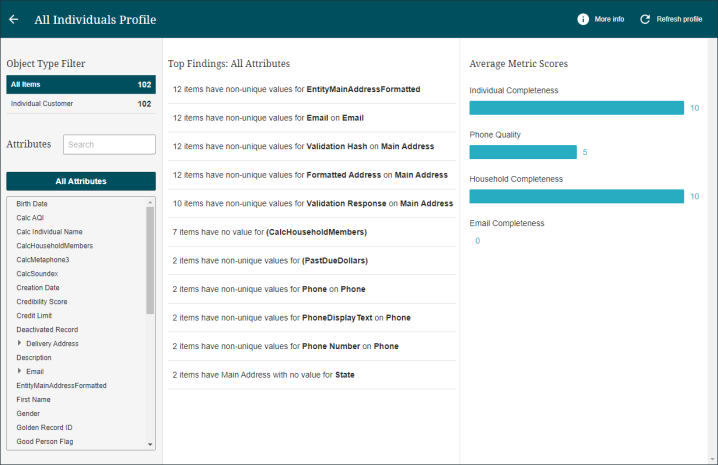
Prerequisites
It is expected that anyone configuring the Data Profiling screen is familiar with the Web UI Designer, as basic concepts for working with the designer are not covered in this section. In addition, the user must have appropriate privileges to access the designer. Additional information can be found in the Designer Access topic.
For more information on configuring the Web UI to handle data profiling, refer to the Data Profiling in Web UI topic of the Data Integration documentation.
Note: No configuration is required for this component, specifically.
Navigating the Data Profile Screen
The Data Profile screen provides a dynamic view of the data that transforms based on what filters have been applied. The filters on the left-hand side of the screen remain constant and any selections made there impact what data appears on the right-hand side of the screen:
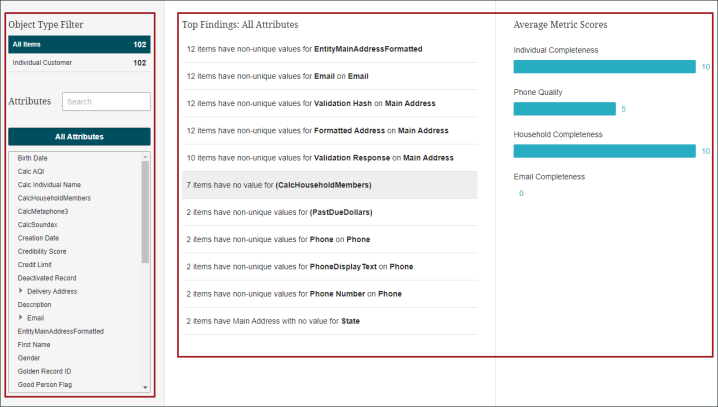
How to use these filters and how they impact the data displayed is detailed below.
Filter by Object Type
The Object Type filter can be used to view data for specific object types in a collection. Though the actual data displayed on the right-hand side of the screen changes to reflect the applied filter, the actual format of the screen remains unchanged.
For example, in the image below 'All Items' has been selected, and no object type filter is applied. The Top Findings section in the right-hand side of the screen represents the top findings for all object types included in the profile:
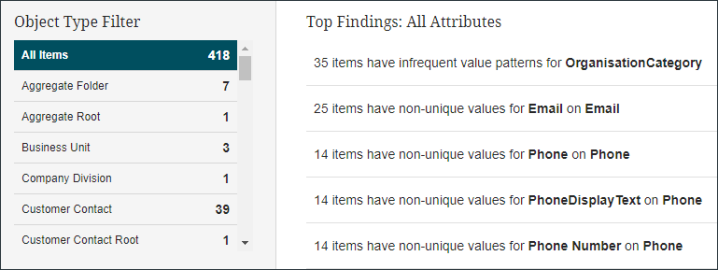
If a filter is applied to only display data for the 'Individual Customer' object type, the top findings presented on the right-hand side of the screen will only display the top findings relevant to objects of that type:
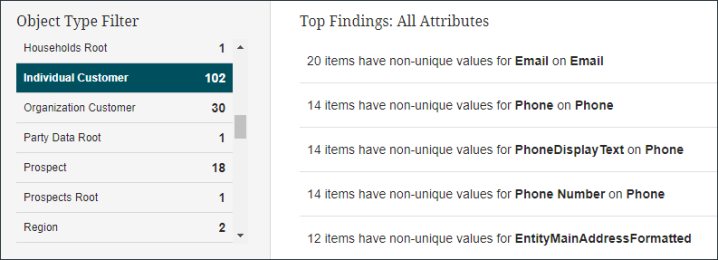
This principle also applies to other aspects of the data profile such as the Average Metric Scores and Attribute data widgets.
Filter by Attribute
The Attribute filter can be used to view data for specific attributes in the profile. By default, 'All Attributes' is selected, and the Top Findings and Average Metric Scores widgets display:
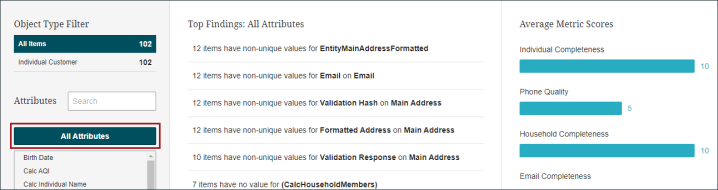
To apply an attribute filter, select an attribute / data container from the attribute list:
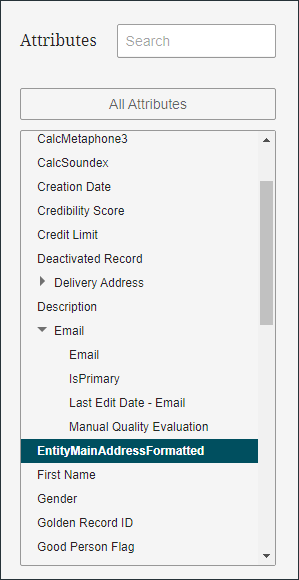
Note: The search bar can be used to filter what attributes are displayed in the list for easy selection.
When an attribute filter is applied, the right-hand side of the screen changes to display data relevant to the selected attribute. The Average Metric Scores widget is removed, and five other widgets join Top Findings on the screen:
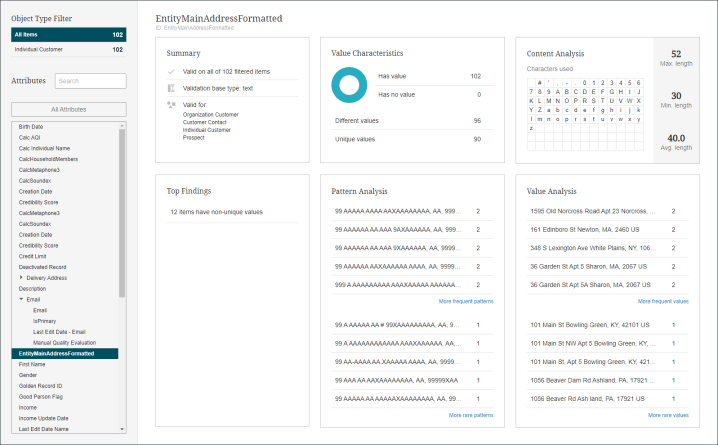
These additional widgets include Summary, Value Characteristics, Content Analysis, Pattern Analysis, and Value Analysis. All these widgets are detailed in the Data Widgets section below.
Note: Applying a data container attribute filter will only display the Summary widget on the right-hand side of the screen.
Data Widgets
Most of the following data widgets only appear when an attribute filter is applied:
| Attribute Filter | Data Widgets |
|---|---|
|
All Attributes |
|
|
Specific Attribute |
|
|
Specific Data Container |
|
Top Findings
The Top Findings widget provides users with a list of outliers found in the data. These outliers may indicate issues with the data, but are not conclusive and require analysis by a data steward.
A full list of Top Findings for the entire profile can be viewed when the 'All Attributes' filter is applied.
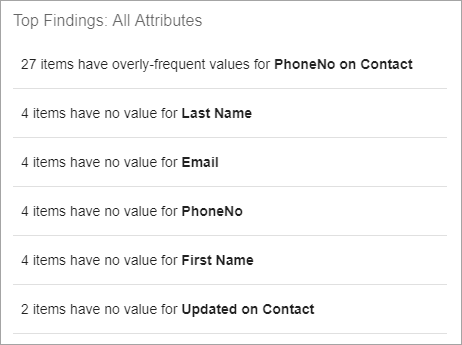
To investigate any particular finding from this list, click on it and the relevant attribute filter will be automatically applied.
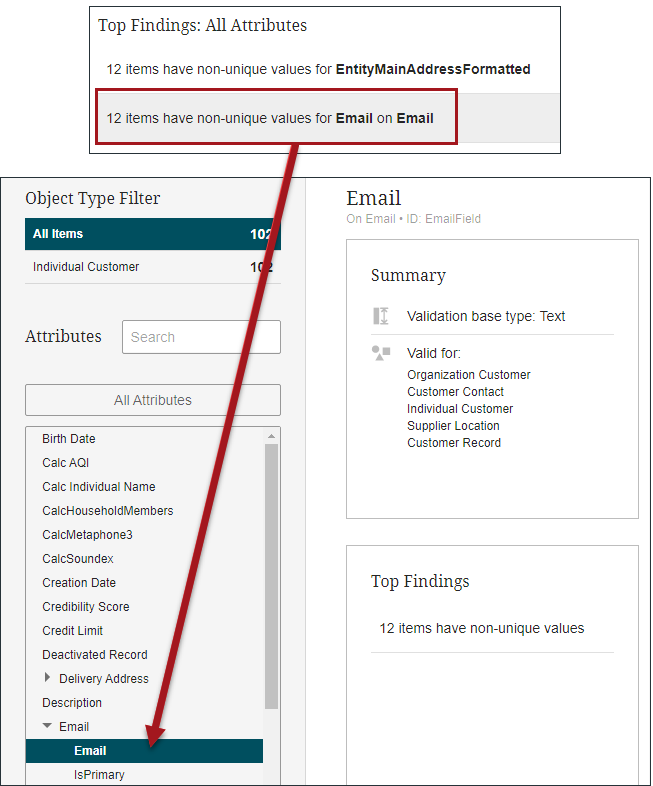
With the filter applied, the data steward can analyze the attribute data via the accompanying Attribute data widgets. Additionally, the Top Findings widget will now only display findings relevant to the attribute in question.
Average Metric Scores
The Average Metric Scores widget provides the average score of each metric applied to the data across the entire profile.
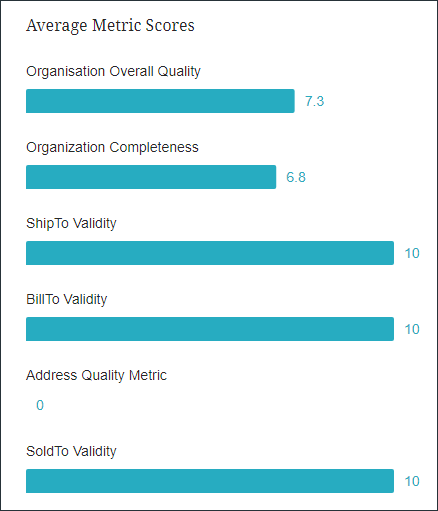
Clicking any particular metric will transform the widget to display a more granular view of the data specific to that metric.
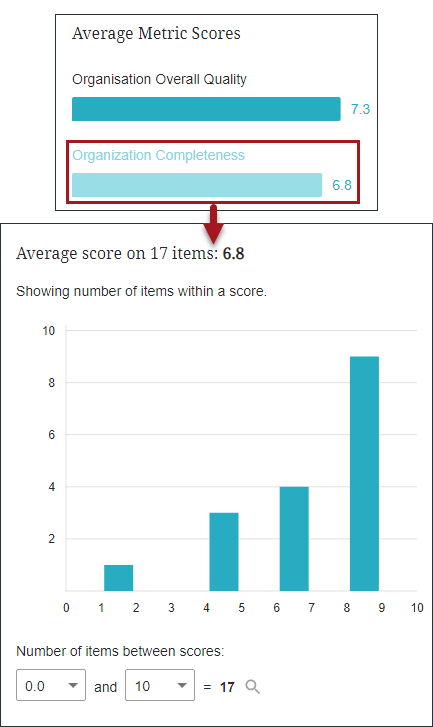
The Number of items between scores parameter can be used to view how many objects are scored within the designated range. This range can be changed via the dropdown, and once set, an advanced search can be run by clicking the magnifying glass icon ( ).
).
Summary
The Summary widget provides a brief overview of the attribute within the context of the data profile. Three particular data points are presented:
- The number of objects the attribute is valid on within the profile
- The validation base type of the attribute
- Which object types the attribute is valid for within the profile
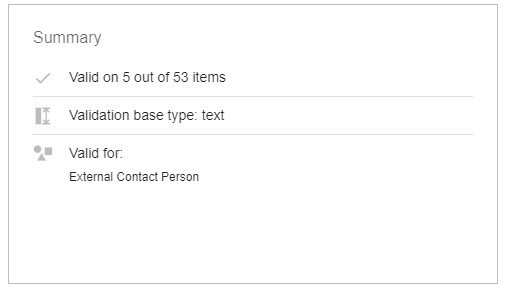
When viewing a data container, these data points vary slightly from those highlighted by an attribute:
- The number of objects the attribute is valid on within the profile
- The number of attributes contained within the data container
- Which object types the attribute is valid for within the profile
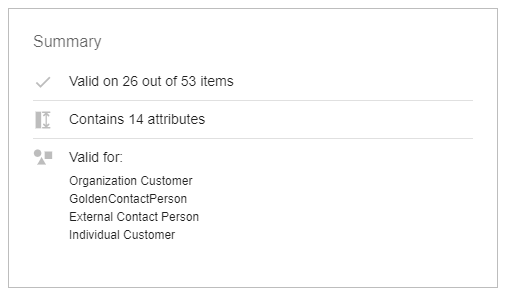
Value Characteristics
The Value Characteristics widget provides a breakdown of an attribute's values by how many objects have values for said attribute, and how many different and unique values exist, all within the context of the profile:
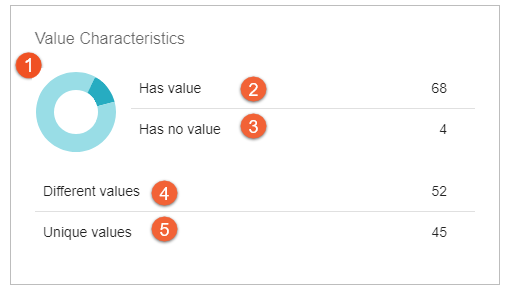
- The graph illustrates how many objects have values for the attribute.
- The Has value parameter indicates the number of objects that have a value for the attribute. Clicking on this parameter will execute an advanced search for the relevant objects.
- The Has no value parameter indicates the number of objects that do not have a value for the attribute. Clicking on this parameter will execute an advanced search for the relevant objects.
- The Different values parameter indicates how many different values exist for the attribute. For example, if three objects have the value 'Blue' for the same attribute, it will only be counted once for this parameter.
- The Unique values parameter indicates the number of values that occur exactly once for the attribute.
Content Analysis
The Content Analysis widget provides a breakdown of an attribute's values by minimum, maximum, and average character length, as well as which characters appear in said values, all within the context of the profile:
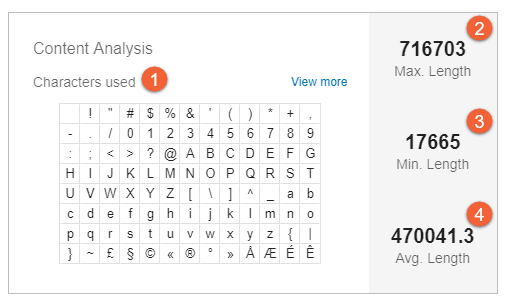
- The Characters used table indicates which characters appear within the values of the attribute. If there are too many characters to fit into the widget, click the View more link to display all characters in a separate window.
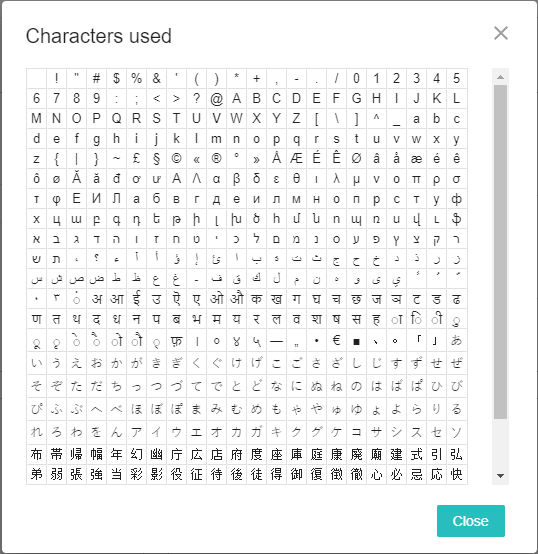
- The Max. Length parameter indicates the longest character length of any value for the attribute.
- The Min. Length parameter indicates the shortest character length of any value for the attribute.
- The Avg. Length parameter indicates the average character length of all values for the attribute.
Pattern Analysis
The Pattern Analysis widget provides a breakdown of an attribute's most frequent value patterns and rarest value patterns within the context of the profile:
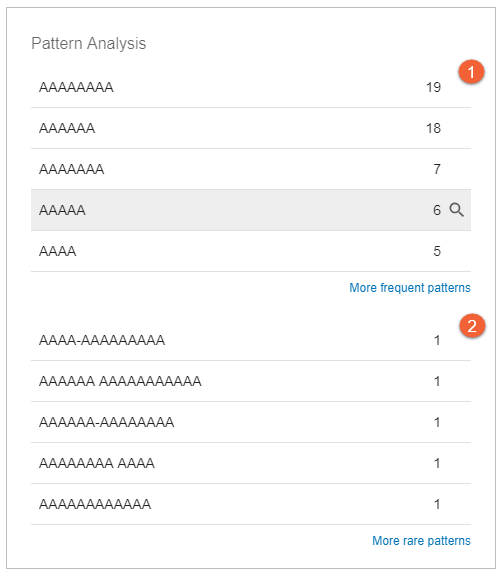
- The Frequent Patterns list (appearing at the top of the widget) provides a list of the most frequent value patterns in descending order. If there are too many patterns to fit into the widget, click the More frequent patterns link to display all value patterns in a separate window.
- The Rare Patterns list (appearing at the bottom of the widget) provides a list of the rarest value patterns in descending order. If there are too many patterns to fit into the widget, click the More rare patterns link to display all value patterns in a separate window.
Any value pattern can be clicked to execute an advanced search for all objects that share that value pattern within the profile.
Value Analysis
The Value Analysis widget provides a breakdown of an attribute's most frequent values and rarest values within the context of the profile:
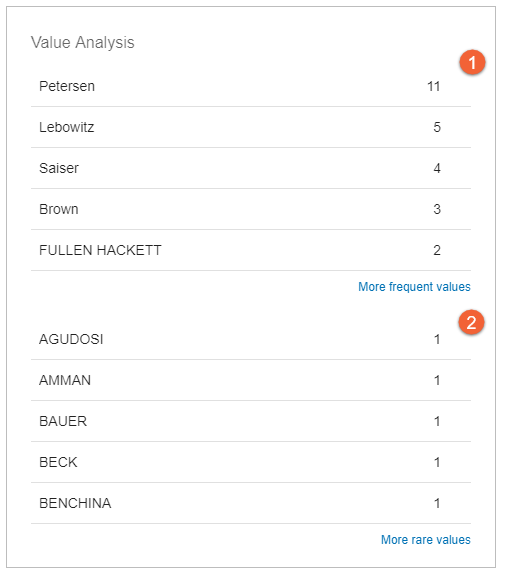
- The Frequent Values list (appearing at the top of the widget) provides a list of the most frequent values in descending order. If there are too many values to fit into the widget, click the More frequent values link to display all values in a separate window.
- The Rare Values list (appearing at the bottom of the widget) provides a list of the rarest values in descending order. If there are too many values to fit into the widget, click the More rare values link to display all values in a separate window.
Any value can be clicked to execute an advanced search for all objects that share that value within the profile.