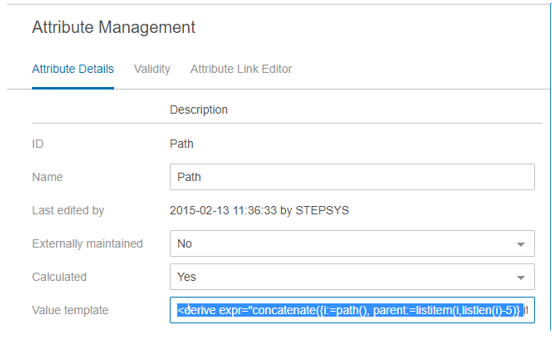Calculated attributes are a special type of attributes whose values are not written in the database but are calculated on the fly. Calculated values are dynamic based on the context, version, product selected in the GUI or included in the export. Calculated values are generated when clicking on the object in GUI or when exported and are not stored in the database. The foundation for a calculated attribute is a functional programming language very similar to the language used for defining functions in Excel.
Note: Change Flags for events require that data is present in the database. Since calculated attribute values are not stored, no change flags are generated. For more information, refer to the 'Limitations and Exceptions' section of the Core Events topic in the System Setup documentation.
For assistance in determining if a calculated attribute is the most efficient way to meet your requirements, refer to the Calculated Attribute Considerations and Limitations topic in the System Setup documentation.
The value of a calculated attribute is determined by a value template which can be written in the Function Editor. Many functions can include an argument, which specifies the STEP data to be accessed. Functions can access information from references, compare data between objects, round numbers, modify text, and many other options. For a step-by-step guide to creating a calculated attribute, refer to the Creating a Calculated Attribute topic in the System Setup documentation.
Read more about setting up and using calculated attributes in the:
- Calculated Attributes of the System Setup documentation
- Attribute and LOV Creation and Maintenance in Web UI
Identifying Calculated Attributes
Once a calculated attribute is set up, users can quickly identify a calculated attribute value that is configured to display in Web UI using a Node Editor (e.g., details screen) or a Node List (Multi Edit Display Mode). And, by looking at the icons, a user can also easily tell if the calculated attribute value shown on the screen has been overwritten with another value.
-
 indicates a calculated attribute displaying the calculated value
indicates a calculated attribute displaying the calculated value
![]()
-
 indicates a calculated attribute displaying an overwritten (edited) value
indicates a calculated attribute displaying an overwritten (edited) value

Editing Calculated Attributes
If an existing calculated attribute value needs to be edited, the user will take these steps:
- Click the edit icon (
 ) found to the right of the value field or double-click the table cell where the attribute is displayed, whichever method applies.
) found to the right of the value field or double-click the table cell where the attribute is displayed, whichever method applies. - An 'Edit Calculated Attribute Value' dialog box will display. Make a radio button selection and enter / edit the value entry, if applicable. Then click OK.
- The default setting is 'Revert to calculated value.' The user can return to the original value.
- Or, the user may choose 'Edit or overwrite value.' Users can edit the current value shown or completely clear the data and then replace it with a new value.
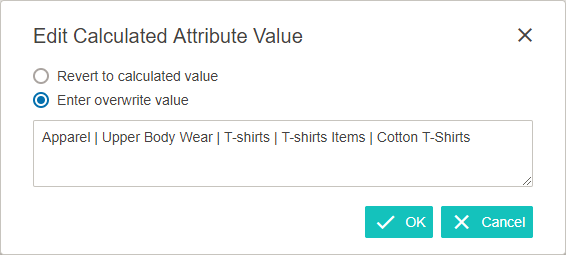
- If making edits within rows of a Node Editor screen, click the Save button to view the changes. Changes are reflected automatically when users exit out of a table cell. However, depending on the display configuration, the user may still need to save any changes before moving to another screen.

It is worth noting that a calculated attribute editor (to insert templates, evaluate nodes, etc.) is available in the workbench only, and is not available in Web UI. Additionally, a user will have to specify the required function manually on the attribute management screen.