The Download Assets Action is a Web UI component that can be added to Node Lists under Actions. When used, selected assets in a Node List will be exported to the local machines. It is possible to add custom Image Conversions when the action is selected.
Configuration
The Download Assets Action is added to the Node List. For information on this process, refer to the Node List Component.
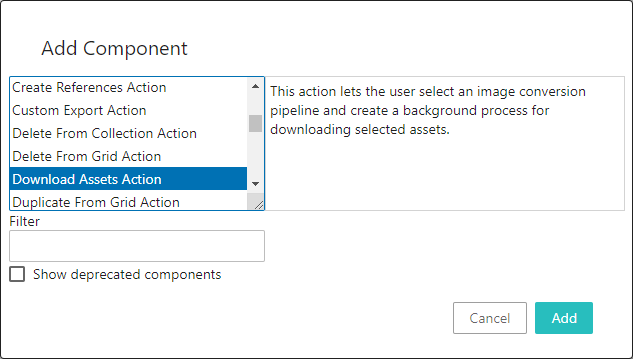
When the Download Assets Action is added, the following fields may be configured as a user wishes. None of the fields are mandatory.
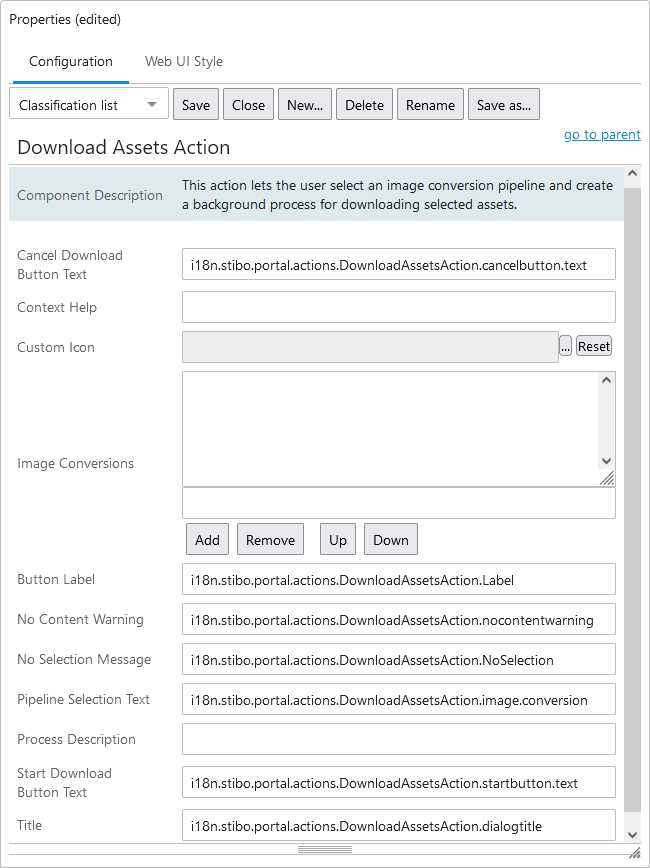
- Cancel Download Button Text - The text in this field will display where the Cancel button is. By default, it says 'Cancel.'
- Context Help - This field's text can be used to provide information for users of the action.
- Custom Icon - This option is if users want to select a special icon for the Download Assets Action.
- Image Conversions - This field allows users to specify the desired conversion configurations. If none are set, all associated with the system are shown. The user has to manually add the IDs of the conversion configuration
Note: The image conversion pipelines are created in the workbench. For more information on this process, refer to the Image Conversion Configuration topic in the Digital Assets documentation.
- Button Label - This field will populate the download assets action hover text.
- No Content Warning - This field is for scenarios when a selected collection is empty of content.
- No Selection Message - This is a customized warning message if no items were selected when pressing the action button.
- Pipeline Selection Text - This field is the text for the image conversion selection.
- Process Description - This field's text give insight for the user with how the action will process the downloads.
- Start Download Button Text - This field's text is the Start Download button's text. The default value is 'Start Download.'
- Title - The text in this field will be the name of the dialog for the action.
Example
One practical example is adding the Download Assets Action button to an Advanced Search screen. In the following example, the Asset Roots hierarchy is searched.
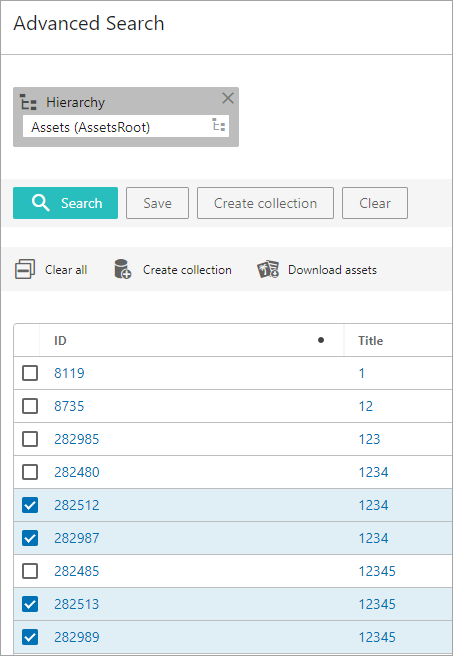
Any number of the assets are selected, and then, the Download Assets action is selected and a conversion option is available in the dialog. It is not required, and the current format of the images in the system will be downloaded when 'Start Download' is selected.
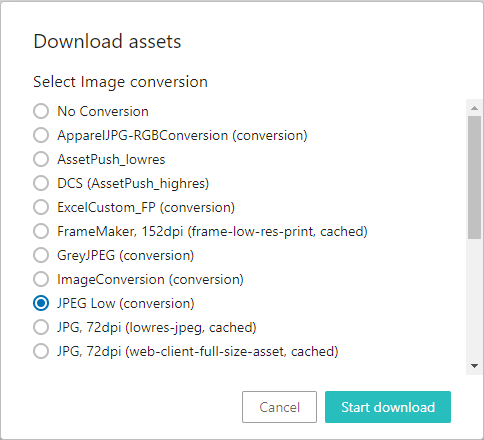
On the background processes screen, the process is shown to finish with a link available to download the zipped package of assets.
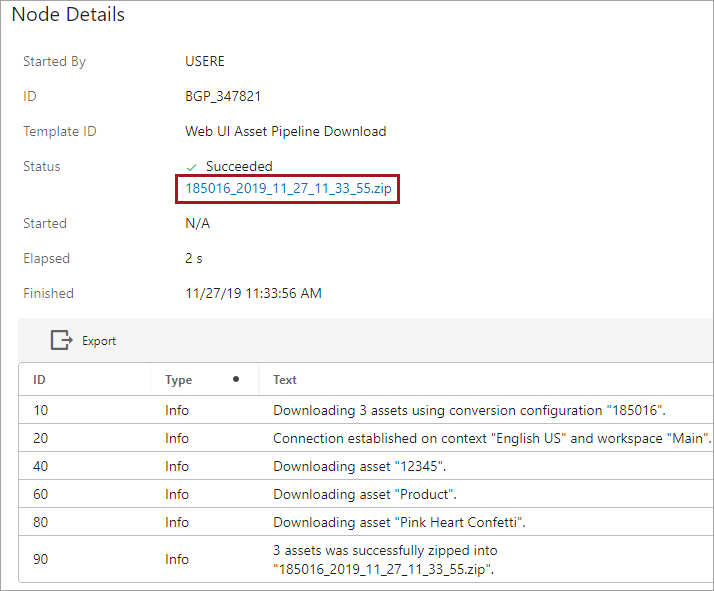
Note: If the advanced search result contains both assets and non-asset objects, and the user selects both assets and non-asset objects to download, the 'Download Assets' button is not activated. This button is only allows downloading assets and selection should only include asset object types. When downloading the assets in this manner, a Background Process Node Detail screen must be configured. If no IDs are associated with Background Processes in the Web UI instance, an error displays. For more information, refer to the Background Process Node Details Screen topic.