Only one sorting transformation, Standard Sorting, exists for tables. The Standard Sorting transformation enables you to sort the rows in your table according to the contents of one or more columns.
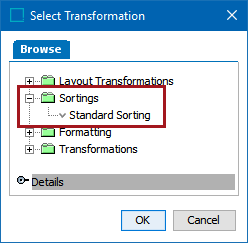
Example
In this example, the table includes a listing of T-shirt sizes in S, M, L, XL, XXL, and XXXL. Two Size columns are present. One lists the T-shirt sizes, and the second contains numbers that correspond to the sizes—1 for S, 2 for M, etc. This is so an ascending sort can be applied to sort the T-shirts from smallest to largest size (S, M, L, XL, etc.) instead of alphabetically (M, L, S, XL, etc.)
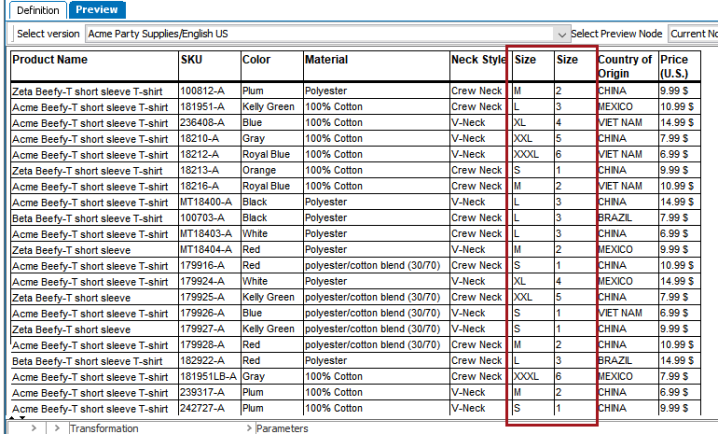
The Standard Sorting transformation is added to the second Size column (in this example, column 7) to sort the rows by ascending numbers.
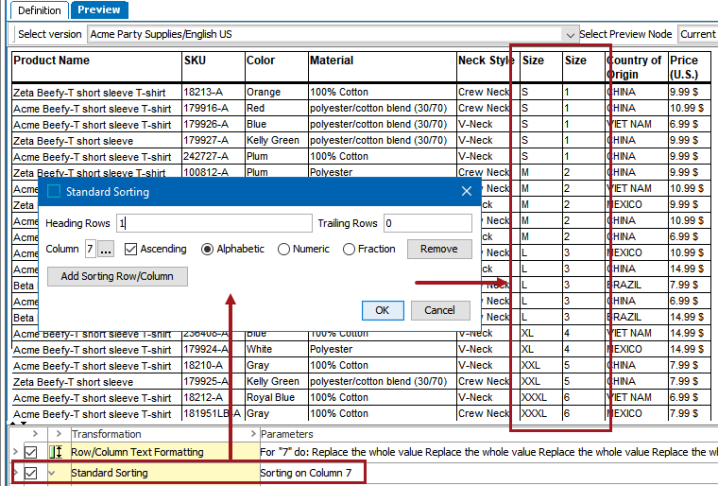
To finish the look of the table, a Remove Rows/Columns transformation is added to remove the sort column, so the finished table has the rows sorted by S, M, L, etc. Refer to the Remove Rows/Columns topic here for more information on this transformation.
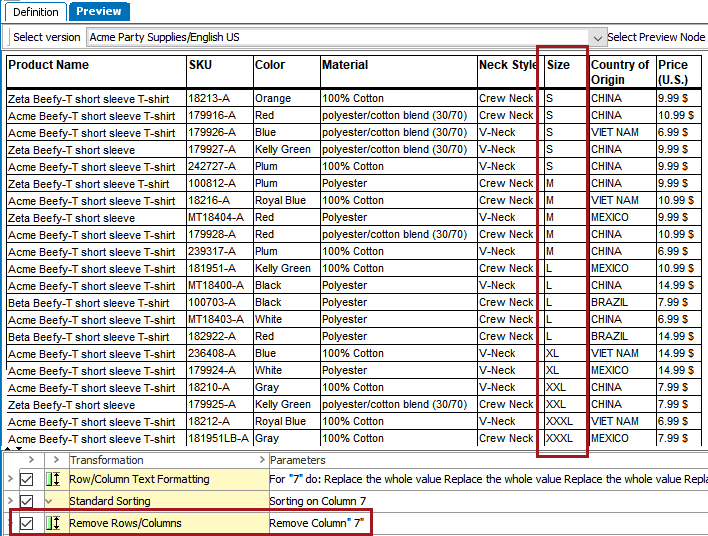
Steps
- After adding the transformation, under Parameters, click the ellipsis button (
 ). The Standard Sorting dialog displays.
). The Standard Sorting dialog displays.
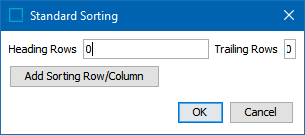
- Click Add Sorting Row/Column to display the sorting priority options.
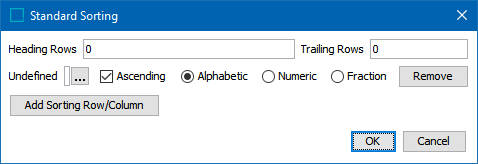
- In the Heading Rows field, enter the number of heading rows that you want to exclude from the sorting transformation.
- In the Trailing Rows field, enter the number of trailing rows that you want to exclude from the sorting transformation.
- In Undefined, click the ellipsis button (
 ). The Select Row/Column dialog displays.
). The Select Row/Column dialog displays.
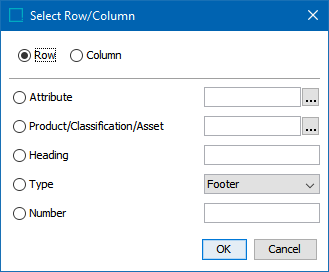
- Select Row or Column to specify whether the transformation applies to a row or a column.
- Select Attribute to apply the transformation to the row or column that contains the specified attribute. Click the ellipsis button (
 ) to search or browse for the relevant attribute.
) to search or browse for the relevant attribute. - Select Product/Classification/Asset to apply the transformation to the column that contains the specified object. Click the ellipsis button (
 ) to search or browse for the relevant object.
) to search or browse for the relevant object. - Select Heading to identify a column or row by typing the header text of the relevant column or row.
- Select Type to identify the column or row by selecting Column Type or Row Type.
- Select Number to identify the column or row by entering the sequence number of the relevant column or row. For example, if you want to apply the transformation the second column, then type 2.
- Click OK.
- Check Ascending to sort the rows in ascending order.
- Select Alphabetic, Numeric, or Fraction to specify the sorting type.
- Click Add Sorting Row/Column again to add another row or column to sort on, if needed.
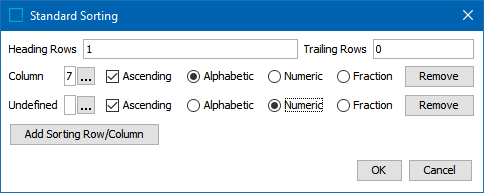
- Click OK.