The Remove Empty Rows/Columns transformation removes empty rows or columns from a table. This is useful, for example, if several product ranges use the same table definitions but some attribute columns only apply to a few of the actual tables. Another example is if another transformation is applied to the table that ends up leaving an empty row or column. Removing the row or column helps to de-clutter the table.
Prerequisites
The instructions in this topic assume that you have already added the transformation to your table by following the instructions in the Add a Transformation to a Table or Table Type subsection of the Table Transformations topic here.
Example
Before
This is how the table appears before applying the Remove Empty Rows/Columns transformation. The Country of Origin column is blank, though note that it still has a header.
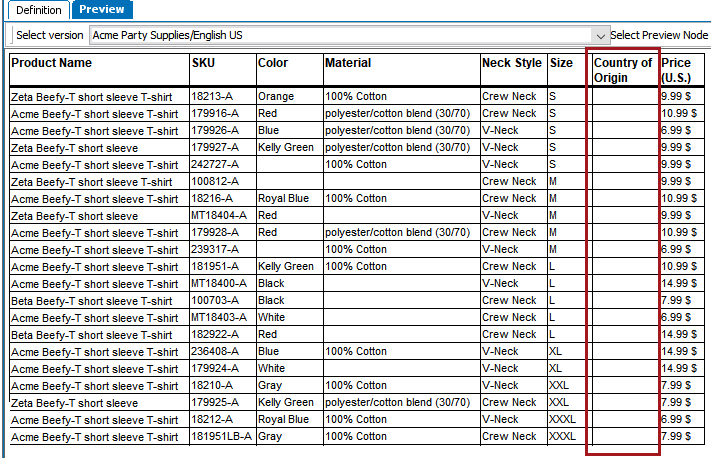
After
This is how the table looks after the transformation is applied. The column is removed even though there was a value for the header. This is because 1 was entered in the Heading Rows field of the Remove Empty Rows/Columns dialog and the Remove Columns box was checked. Refer to the below steps for more information.
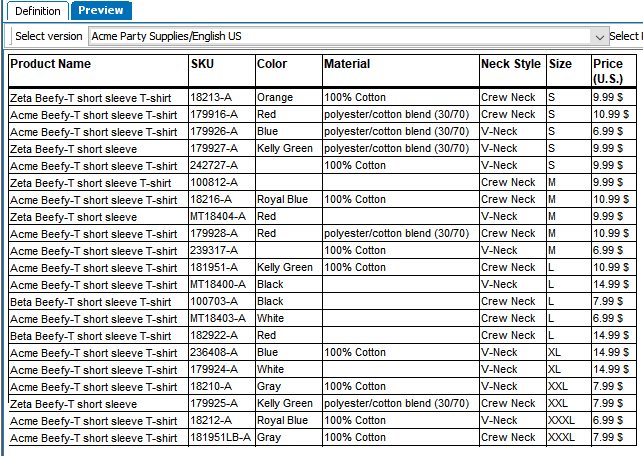
Steps
- After adding the transformation, under Parameters, click the ellipsis button (
 ). The Remove Empty Rows/Columns dialog displays.
). The Remove Empty Rows/Columns dialog displays.
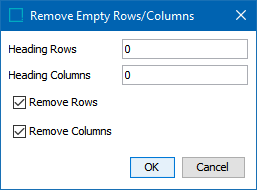
- In the Heading Rows field, enter the number of header and sub-header rows to be removed even if they contain data. Enter 0 to ignore headers, enter 1 to ignore Header (1) rows, and enter 2 to ignore Sub-Header (2) rows.
- In the Heading Columns field, enter the number of header and sub-header columns to be removed even if they contain data. Enter 0 to ignore headers, enter 1 to ignore Header (1) columns, and enter 2 to ignore Sub-Header (2) columns.
- Select Remove Rows to remove empty rows. If this box is checked, rows will be removed if they are empty. If not checked, then rows will be skipped even though they are empty.
- Select Remove Columns to remove empty columns. If this box is checked, columns will be removed if they are empty. If not checked, then columns will be skipped even though they are empty.
- Click OK.