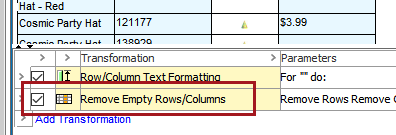Table transformations are used to manipulate the content and appearance of a table. A table transformation can perform operations on an entire table or part of a table, such as applying color to certain rows or merging cells with equal values. Transformations are added and configured on the tables Preview tab, allowing their effects on the table to be viewed in real-time.
For a list of all available transformations, refer to the List of Transformations topic here.
General Transformation Information
When you use transformations, be aware of the following:
- Most transformations are applied in a two-step process: First you add the transformation, then you modify the parameters.
- Transformations are cumulative, which means that you can add a range of transformations to your table. The transformations are executed in the sequence they are listed, and a transformation takes effect upon the result of the previous transformation. To change the sequence of transformations, you can drag and drop a transformation row to a new location.
- Transformations can impact the table formatting such as the text style or background color of a row or column. In some cases, you may have to set the formatting on the transformation as well.
Adding Transformations
You can apply table transformations locally in the product or classification hierarchy of the Tree, and/or globally in System Setup. Any transformation added globally can be overridden later at the local level
- Local transformations are added on the Preview tab of the selected table on the Table tab.
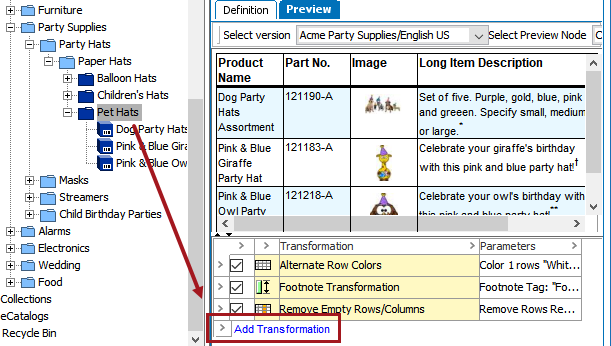
- Global transformations are added in the Default Transformations area on the Table Type tab.
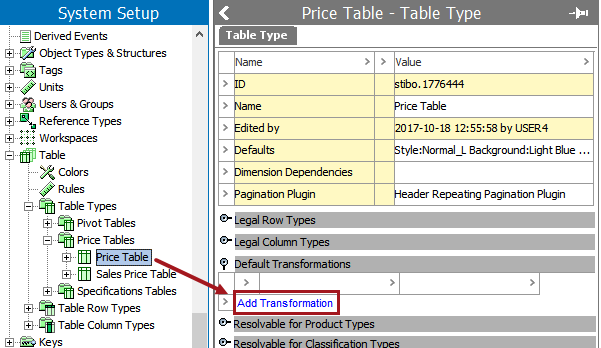
Important: You can only change the sequence of table transformations on a table type from the table type itself in System Setup. When you change the sequence of transformations on the table type, it affects all tables that are based on the table type.
Add a Transformation to a Table or Table Type
The following steps describe how to add transformations to an individual table. However, the process for adding transformations to a table type is similar, except that you add the transformation on the table type in System Setup.
- With the relevant table open on the Preview tab, click Add Transformation.
- In the Select Transformation dialog, select the preferred transformation, then click OK.
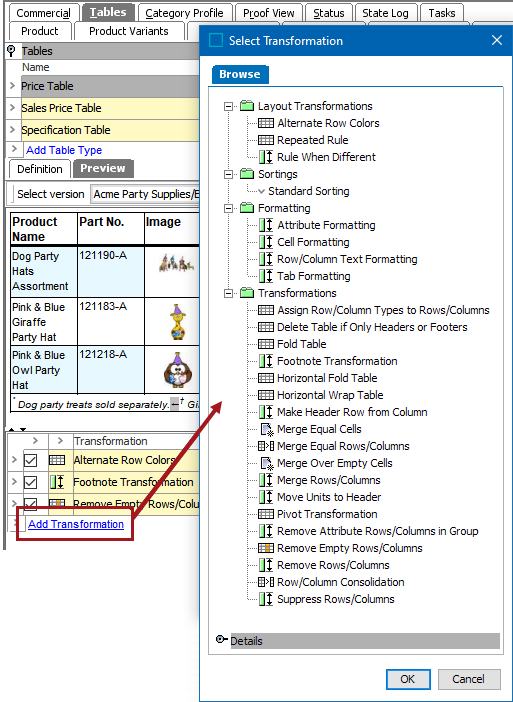
- For most transformations, additional parameters will need to be configured. These additional parameters are described in the following sections of this documentation topic.
Modify Transformation Parameters
- Return to the Preview tab and locate the transformation that you want to configure.
- Click inside of the Parameters field to display the ellipsis button (
 ).
).
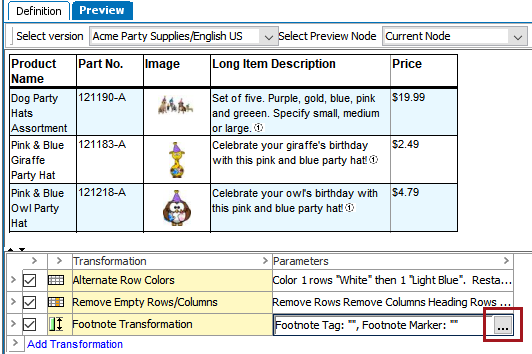
- Make the desired changes, and then click OK. Parameters are different for every transformation, and are described in detail in the following topics of this documentation section.
Remove a Transformation
- Click the arrow in front of the transformation that you want to remove, then click Remove Transformation.
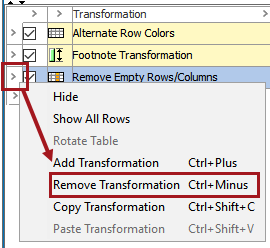
Copy and Paste a Transformation
To save effort, transformations can be copied and pasted. To copy and paste to a different table means that the transformation does not have to be created again from scratch. To copy and paste within the same table could also be useful since transformations are applied accumulatively and sequentially. For example, a Remove Empty Rows/Columns transformation might be applied to remove empty rows or columns, then another transformation applied later removes additional values that create new empty rows or columns. So, the Remove Empty Rows/Columns transformation would need to be applied again, below the transformation that created new empty rows / columns.
- Click the arrow in front of the transformation that you want to remove, then click Copy Transformation.
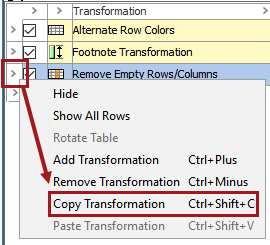
- Click on an arrow by a different transformation, either on the same table or a different table, then click Paste Transformation.
Note: To paste a transformation to a different table, at least one transformation must already exist on the target table.
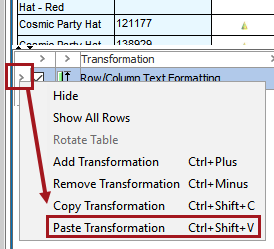
- The pasted transformation will be placed adjacent to the transformation where you clicked to paste.