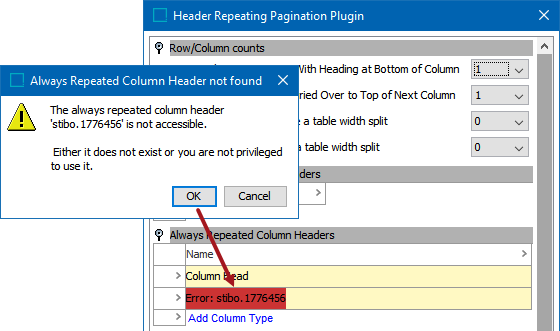The Header Repeating Pagination Plugin is accessible on Table Type objects. The settings available in this 'plugin' allow more control over the behavior of tables—specifically related to the behavior of repeated header and footer rows—when lengthy tables split across columns or pages.
Though the settings contained within this 'plugin' are not transformations, they are designed to work along with transformations, or in some cases, in place of them. For example, the Alternate Row Colors transformation may be sufficient for simple, smaller tables, but for lengthy tables that split, more control is needed in how the alternate row colors are calculated when headers split across pages. In this instance, the Header Repeating Pagination Plugin would be used instead of the Alternate Row Colors transformation.
Note that all settings are not necessary for all tables. The specific combinations chosen are dependent on the unique requirements for the table type being configured.
To configure the Header Repeating Pagination Plugin, follow these steps.
- In System Setup, expand Table, then expand Table Types.
- Expand the Table Type Group that contains the table type that you would like to configure, then select the relevant table type.
- On the Table Type tab, click in the Pagination Plugin field and select Header Repeating Pagination Plugin. ('None' will appear as the default selection.)
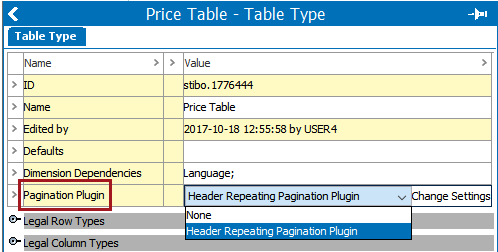
- Click on Change Settings, which appears directly to the right of the dropdown list. The Header Repeating Pagination Plugin displays.
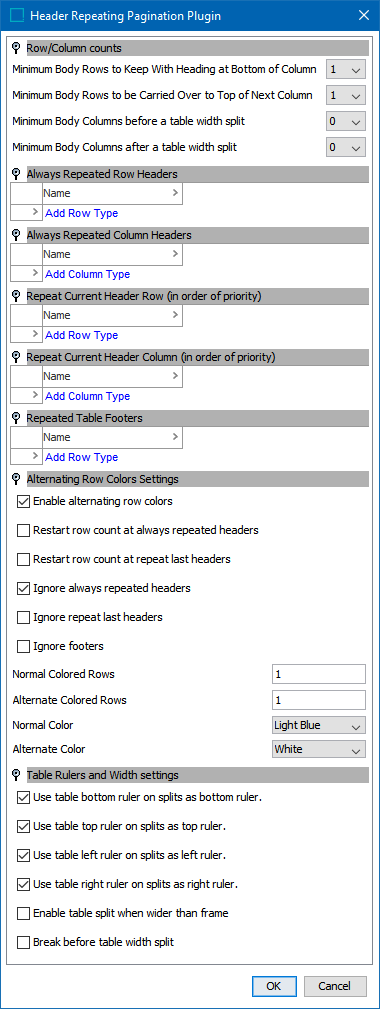
- In the Row/Column counts area, make the following selections as needed:
- In Minimum Body Rows to Keep With Heading at Bottom of Column, select a number from the dropdown list. Numbers range from 0 to 10.
For example, while doing pagination, if your table is placed at the bottom of the page and continues to the next page or column, this checks for the minimum number of rows to be placed before splitting the table.
- In Minimum Body rows to be Carried Over to Top of Next Column, select a number from the dropdown list. Numbers range from 0 to 10.
For example, while doing pagination, if your table is placed at the bottom of the page and continues to the next page or column, this checks for the minimum number of rows to be placed after splitting the table.
- In Minimum Body Columns before a table width split, select a number from the dropdown list. Numbers range from 0 to 10.
- In Minimum Body Columns after a table width split, select a number from the dropdown list. Numbers range from 0 to 10.
- In the Always Repeated Row Headers area, click Add Row Type to choose the heading and/or subheading row types that must always be repeated when a table is split. This will repeat the row header when the table is continued from one page / column to another.

- In the Always Repeated Column Headers area, click Add Column Type to choose the heading and/or subheading column types that must always be repeated when a table is split.
- In the Repeat Current Header Row (in order of priority) area, click Add Row Type, then select the heading and/or subheading row types where only the last row of that type will be repeated when a table is split.
- In the Repeat Current Header Column (in order of priority) area, click Add Column Type, then select the heading and/or subheading column types where only the last column of that type will be repeated when a table is split.
- In the Repeated Table Footers area, click Add Row Type to select the footer row types that must be repeated at the bottom of a column or page when a table is split.
- In the Alternating row colors settings area, make selections only if you are not already using the Alternate Row Colors transformation.
Though the Alternate Row Colors transformation adds color shading to alternating table rows, the transformation offers no additional control over the alignment of shaded rows when a table splits across a column or a page.
Using alternate row color settings in the Header Repeating Pagination Plugin provides a more complex level of control over the appearance of split tables with multiple repeated headers. The following screenshot shows neatly aligned row colors in a table split across two columns, accomplished by applying alternate row coloring using the Header Repeating Pagination Plugin.
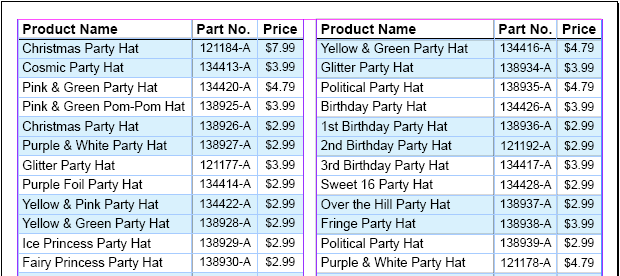
- First, check the Enable alternating row colors box to activate the rest of the options in this area.
- Next, check the following boxes as needed to control where alternate row coloring should and/or should not appear:
- Restart row count at always repeated headers
- Restart row count at repeat last headers
- Ignore always repeated headers
- Ignore repeat last headers
- Ignore footers
- Enter the number of Normal Colored Rows and Alternate Colored Rows in the text boxes
- Select the Normal Color and Alternate Color from the dropdown lists. Selections are populated by colors created in System Setup under Table > Colors
For more information on the Alternate Row Colors transformation, refer to Table Layout Transformations in the Tables documentation
- In the Table Rulers and Width settings area, check the necessary boxes to determine which table rules must be added to split tables and to fine-tune when tables split based on their width:
- Use table bottom ruler on splits as bottom ruler.
- Use table top ruler on splits as top ruler.
- Use table left ruler on splits as left ruler.
- Use table right ruler on splits as right ruler.
- Enable table split when wider than frame
- Break before table width split
Error Handling - Missing Configurations
If any column types, row types, or colors have been removed from STEP since the last time the Header Repeating Pagination Plugin was configured, a warning message will display when opening the plugin. The plugin will open after clicking OK on the error message, but the missing configuration will display in a red highlighted cell. To correct the error, either remove or re-add the missing configuration.