The Attribute Group Attributes definition enables you to select an entire group of attributes and add them to a table in one operation. Each attribute will appear in its own column / row. For example, if you assign a column to an attribute group that contains six individual attributes, six columns will be created in the table, unless limiting options are applied; refer to the steps below for more information.
The Attribute Group Attributes content definition extracts all attributes in a group dynamically. Therefore, if new attributes are added to the attribute group in System Setup after the table has been created, new columns or rows for these attributes will be created dynamically.
- In the Column/Row Content definition list, select Attribute Group Attributes.
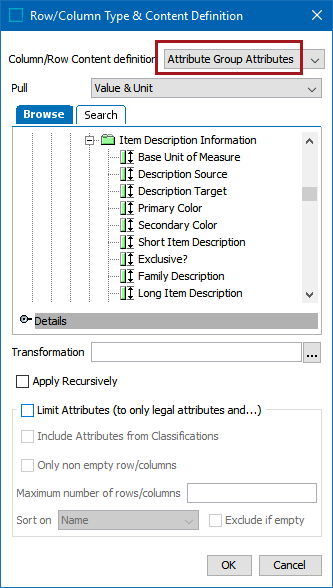
- In the Pull dropdown list, select what content should be displayed for each attribute. Available options are:
- Value & Unit
- Unit & Value
- Value
- Unit
- LOV Value ID
- Convert to Base Value
Refer to the Resolving Attributes topic in this guide (here) for information on these options.
- Browse or search for the relevant attribute group using the Browse or Search tab.
- To apply an attribute transformation, click the ellipsis button (
 ) next to the Transformation field and choose the relevant attribute transformation from the Select Transformation dialog.
) next to the Transformation field and choose the relevant attribute transformation from the Select Transformation dialog.
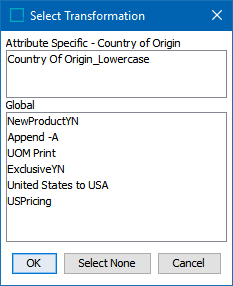
For more information about applying attribute transformations to table content, including initial setup, refer to the Applying Attribute Transformations to Table Content section of this guide
- Check Apply Recursively to apply the transformation.
- Select Limit Attributes (to only Legal attributes and...) so that only specification attributes that have been made legal for the specific products included in the table will be included as columns / rows in the table. Selecting this also makes more limitations available.
- Select Include Attributes from Classifications to include specification attributes that are inherited from classifications.
- Select Only non empty rows/columns so attributes values will not be included as columns / rows in the table.
- In the Maximum number of rows/columns field, enter the maximum number of rows / columns to include. If left blank, rows / columns will be created in the table for all attributes in the group, unless otherwise limited. For example, if 'Only non empty row/columns' is checked, empty rows / columns will not be included, regardless.
- From the Sort on list, select the relevant sorting attribute, or leave the default selection of Name to sort the rows / columns alphabetically by attribute name. The list is composed of all description attributes in the system that have been made valid on the Attribute object type and have a validation base type of Number. The below screenshot shows a representative sample; the attributes will vary from system to system.
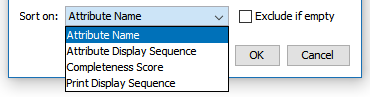
The recommended practice for this option is to create a special 'table sort' attribute that is exclusively used for sorting rows and/or columns created using the Attribute Group Attributes content definition. For more information, refer to the Controlling the Attribute Order in 'Attribute Group Attributes' topic in this guide
- Check Exclude if empty to include only attributes that have a sorting sequence entered. In other words, any attributes (even if they have values entered) without a value in the selected sorting sequence metadata attribute will NOT be displayed. If this box is not selected, the attributes without a value for the sorting sequence attribute will be included at the end in alphabetical order.
- Click OK. The Attribute Group Attributes definition is added.
![]()