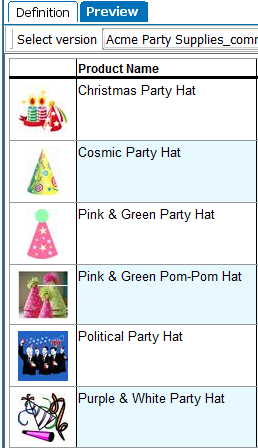Two content definitions are used to display assets in STEP Tables: Asset and Asset Reference. In most cases, assets that are displayed in tables are images.
Asset
Use the Asset content definition to point to a specific asset. This is not a dynamic content type.
The Asset definition is most often used at the cell level in combination with the Cell Override setting. This is because, if applied to an entire column or row, an identical image will appear in every cell across the row or column. Asset cells take priority over any selection that has been made at the row or column level with the exception of Free Text. For more information on the Cell Override setting, refer to the Adding, Editing, and Overriding Content Definitions topic in this guide here.
Applying the Asset Content Definition to a STEP Table Row or Column
- With your table open on the Definition tab, Right-click in the content definition cell on the column or row that you would like to edit, then click Edit. (In the following screenshot, the content definition cell has a preexisting content definition of
 ).
).
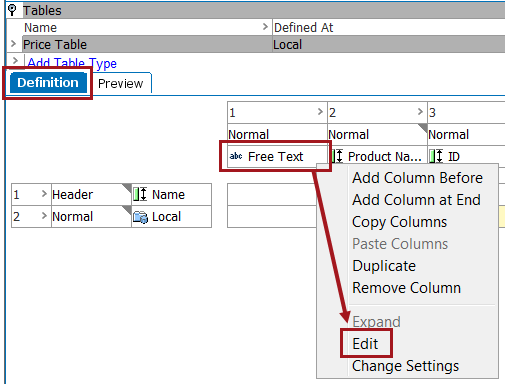
- In the 'Row/Column Type & Content Definition dialog,' select Asset from the Column/Row Content definition list.
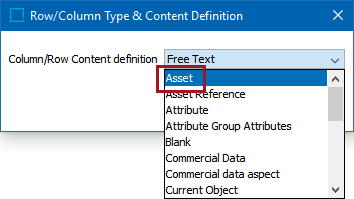
- Browse or search for the preferred asset, and then click OK. Only one asset may be selected.
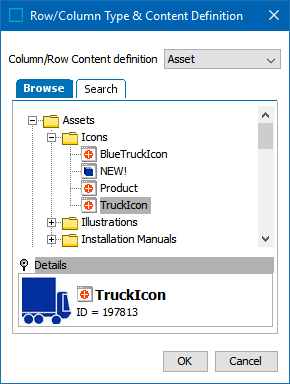
- The Content Definition of the row or column is now set to Asset. The STEP Name of the asset (e.g., TruckIcon) appears in the Content Definition cell on the Definition tab.
- The selected asset is visible in the table, both on the Definition tab and the Preview tab.
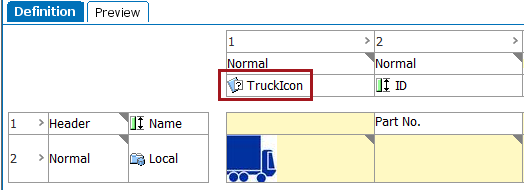
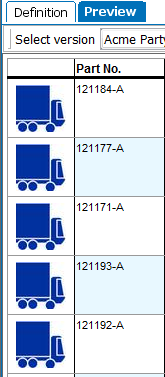
Asset Reference
The Asset Reference content definition is also typically used to insert images into table cells. However, unlike the Asset content definition, which only allows the selection of a specific asset, the Asset Reference content definition is a dynamic content type.
The Asset Reference content definition is used to insert assets that are linked to products, classifications, or product-overrides by an asset Reference Type.
In a horizontally read table, the Asset Reference content definition is typically used in a table column in conjunction with one or more table rows that use one of the following content definitions:
- Current Object
- SubProducts, Classification
- SubProducts, Family
- Product/Classification/Asset
Applying the Asset Reference Content Definition to a STEP Table Row or Column
- With your table open on the Definition tab, right-click in the content definition cell on the column or row that you would like to edit, then click Edit. (In the following screenshot, the content definition cell has a preexisting content definition of
 ).
).
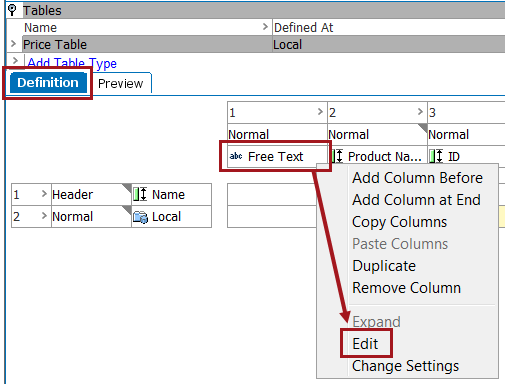
- In the Row/Column Type & Content Definition dialog, select Asset Reference from the Column/Row Content definition list.
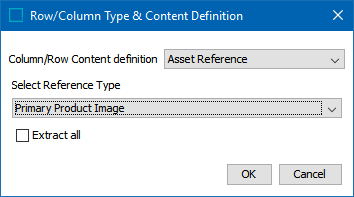
- Select the relevant reference type from the Select Reference Type list, (for example, Primary Product Image).
- Check Extract All to extract all referenced images of the selected type. This is only relevant if the product, classification, or product-override object has multiple images referenced using the same Reference Type. If there are multiple images referenced, all of the images will be inserted into the same table cell.
- Click OK.
- The content definition of the row or column is now set to Asset Reference. The STEP Name of the asset reference type (e.g., Primary Product Image) appears in the content definition cell on the Definition tab.
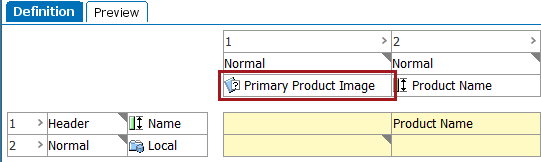
- The referenced images / assets appear in the table on the Preview tab.