To edit the value of an attribute on an object, navigate to the desired object in Tree and select the value field of the relevant attribute.
Specification attributes can be found under their respective attribute group section, and description attributes can be found under the 'Description' section at the top of the value editor.
Attribute values can be edited either by selecting from a list, typing a value, or overwriting an existing value.
- In Tree, select the relevant node to open the editor.
- Depending on the object type, click the Product tab, Classification tab, or Images & Documents tab.
- Double click the value field of the relevant attribute and enter the new value.
Note: Only white fields are editable.
- For additional options when editing a value field, press Alt + F2 on the keyboard.
This opens a value editor related to the validation rule of the selected attribute. The value editor, shown below for a text attribute, will assist you in typing a valid value.
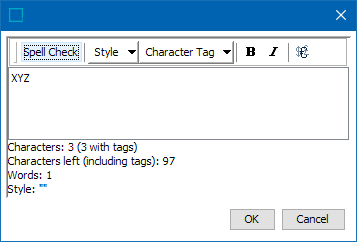
In addition to adding values to the attribute in the editor, the below operations can also be performed:
- Perform Spell Check on the values entered.
- Apply style tags to the text. For more information refer to the Tags topic.
- Apply character styles to the text. For more information refer to the Tags topic.
- Apply basic formatting to the text.
A 'Number' validation with units attribute editor is displayed below:
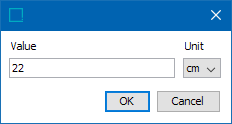
This is a multi-valued attribute editor based on an LOV:
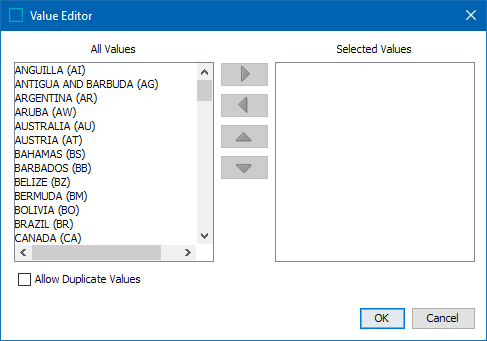
Note: Editing large LOVs, those with more than 5,000 values, includes a Filter Values button( ). For more information, refer to the 'Working with Large LOVs' section of the List of Values (LOV) topic.
). For more information, refer to the 'Working with Large LOVs' section of the List of Values (LOV) topic.
- Depending on the attribute, select from a List of Values (LOV) or type the value.
- Press F2 on the keyboard to validate the value.
Note: In a multi-valued attribute with LOV validation base type, if you need the same value to be added more than once, click on 'Allow Duplicate Values' checkbox in the Value Editor.
The attribute value has now been edited.
Inherited and Local Values
Values can be:
- Shared by inheritance from a higher product level (e.g., a product family) as defined in the Inherited Attributes topic.
- Local and thus added directly on the current level (e.g., a sub product)
Note: When a value is typed, the applied attribute validation rule is enforced. If a typed value does not match the validation rule, an error message will inform you of the problem.
View Filter Options
You can set various viewing options such as hiding attributes, rotating tables, and hiding attributes with empty or non-mandatory values. To learn more on how to set filters, refer to the Editing Objects in the Tree Tab topic in the Getting Started documentation.
Attributes with Units
Below is a description of attributes with units:
|
Attribute |
Description |
|---|---|
|
Attribute with default Unit |
If the attribute has a default unit, it will appear automatically in the field after pressing <F2>. |
|
Attribute with Units |
If the attribute has units applied, you can either key in the relevant unit, or press <Alt> + <F2> to select a unit from the list. |
|
Attribute is Numeric Text or Numeric Text (exclude tags) validated |
If the attribute has 'Numeric Text' or 'Numeric Text (exclude tags)' as its validation base type, line breaks are legal. However, these should be avoided if the attribute has units, because the unit will only appear on the last line. |
To quickly add values to multiple objects, multi-select objects using the <Ctrl> key on the keyboard and then add values to the objects in the editor.
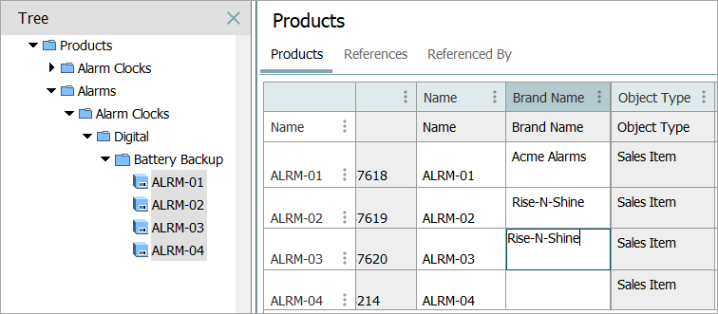
Editing 'ISO Date' and 'ISO Date and Time' validation base type
To edit in the data / time selector, double click on the attribute value to get the data selector to make selections. This applies for both 'ISO Date' and 'ISO Date and Time' validation base types. Below is an example of an 'ISO Date and Time' data selector.
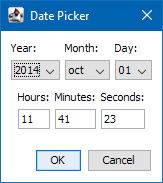
Entering Values
There are different ways of entering values according to the validation base type of the Attribute:
- Values must be in a list of values (LOV). Options include:
- Selecting the value from the list
- Typing in a value
The user can only type a value that is in the list. If the user tries to type a value not on the list, it will be rejected, and the list will appear to select from. Otherwise, the list will appear when double-clicking the field.
- Values can be in a list of values (LOV). Options include:
- Selecting the value from the list
- Creating a new value
In this case, the user is allowed to create a value that is not in the list. The new value must abide by the validation rules of the specific LOV. To add the value to the list, the user must select the empty (blank) field in the list and then key in the new value.
- Values are 'free'. Option is:
- Typing in a value
The user can type any relevant value in accordance with the validation rules of the specific attribute.
Refer to the Validation Rules topic for more information.
Note: Double-click the attribute name to view all settings in the Attribute Editor.
All value types can be single or multi-valued. Refer to the Single and Multi-Valued Attributes topic for more information.
Overwriting Values
- Specification Attributes
Attribute values that are inherited from a higher level are indicated by a symbol in the icon column. When a value is overwritten, it is no longer inherited, but becomes local. This means that if the original value is edited on a higher level, the local value will not be changed. Also, a global translation will not affect this value.
For example, the attribute 'Seat color' has the value 'Blue' for the product family 'XYZ123'. A sub product 'XYZ123b' has the value overwritten with 'Pale blue'. If the value 'Blue' is changed to 'Light blue' in the corresponding LOV, all products using this value will have the new value, except the products (e.g., 'XYZ123b') where the value has been overwritten locally.
- Description Attributes
Description attribute values do not inherit down to subordinate nodes. However, a calculated attribute can be used to display a value of a description attribute from node(s) above the currently selected node.
Refer to the Validation Rules topic for more information.