This automotive business action allows users to change the part of an existing application by clicking a Bulk Updates action button within an Application Manager. However, it cannot change the part of a missing application, and thus any missing applications selected when the bulk update is run will be ignored. For more information, refer to the Missing Application Coverage Functionality topic here. Setup is required within both STEP Workbench and Web UI for the action to be available to users.
Once configured, a Bulk Updates button within an Application Manager can be used to change the part for an existing application. Below are the steps for using the business action in Web UI.
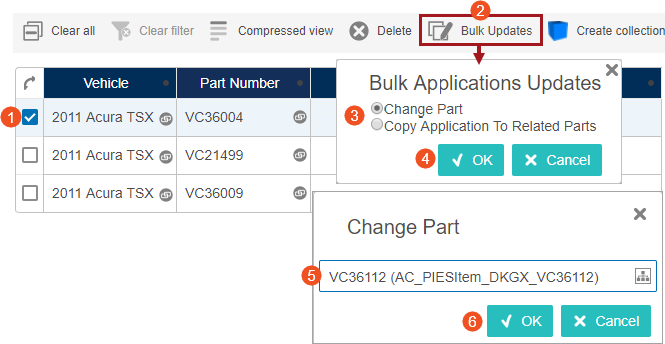
Note: If only one bulk update is configured, then the Bulk Applications Updates dialog will not display.
- Within the configured Application Manager, search for applications and select one or more applications to be changed.
- Click the Bulk Updates action button. If more than one bulk update is configured then the Bulk Updates dialog will display (as shown above), otherwise this dialog is skipped and the Change Part dialog will display (skip to step 5 below).
- Select the Change Part radio button from the list displayed within the Bulk Application Updates dialog. For this example, 'Change Part' is used, but the business action name displayed within the list is dependent upon the business action's Name parameter.
- Click the OK button and the Change Part dialog will display. For this example, 'Change Part' is used, but the title of this dialog is controlled by the business action's Name parameter.
- Select the desired part for the application(s).
- Click the OK button to close the dialog, and a background process notification will display.
- Click the BGP link to view the Background Process Details screen, or open the 'Recent background processes' side panel by clicking on the gray BGP icon,
 , in the upper right corner of Web UI. For more information, refer to the Recent Background Processes Side Panel topic here.
, in the upper right corner of Web UI. For more information, refer to the Recent Background Processes Side Panel topic here.
If the business action BGP fails, access the Background Process Details page for more information.
Note: Before completing this business action, by default, STEP confirms that the application's part type matches one or more part types assigned to the part. If one or more part types associated with the application's part do not match the application's part type, then an error can occur. However, this functionality can be overridden by using the 'Ignore Part Type' parameter within the business action. For more information, refer to the Configuring the Change Part Business Action in STEP Workbench topic here.
In the example below, the Background Process Details screen displays the failed BGP with the following error message: Selected part did not match part type from application [application ID].
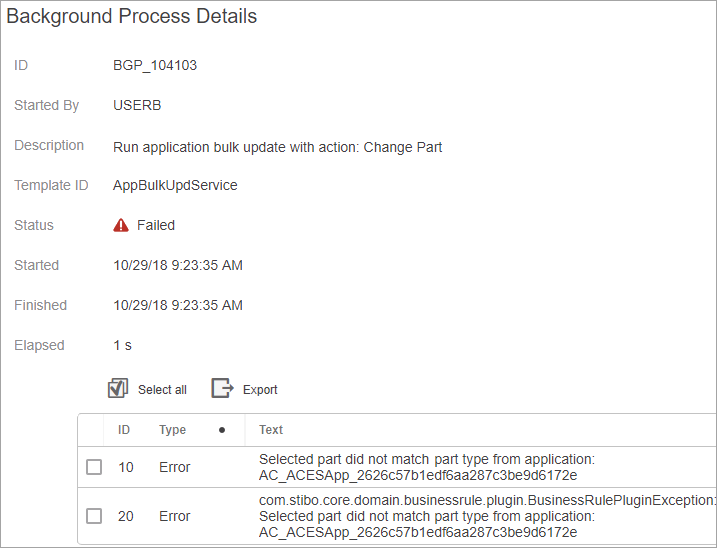
- Once the background process has successfully completed, click the Find applications button to display the updated application(s) within the Application Manager results table.
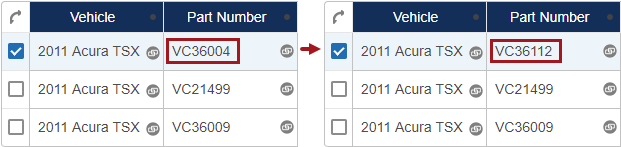
Setup is required within both STEP Workbench and Web UI for the action to be available to users. For more information, refer to the configuration topics below: