When an InDesign document is saved back to the database, STEP calculates the space usage for each object mounted on the page. Calculation of space usage is important to merchandisers and catalog coordinators, as it makes it possible to determine if a product, classification, entity, or image has enough space on the page to increase sales. This topic provides an overview of where space usage data can be located in STEP and how STEP calculates space usage on pages.
Space usage can be viewed in the following locations in STEP:
- Under one of the following flippers on the Page data tab when viewing DTP documents:
- Products
- Classifications
- Entities
- Images
- Under the 'Used on Page' flipper on the Referenced By tab for product, asset, classification, and entity objects
- On the Financial Summary tab and within the Financial Report (Flatplanner publications only)
Note: By default, space usage in STEP is calculated in millimeters (mm). To change the measurements to another unit (such as inches), contact Stibo Systems.
Locations of Space Usage Data in STEP
Page Data Tab
The Page data tab contains space usage information about objects mounted on InDesign pages, from a page perspective. In the below example, space usage is displayed for three product objects on a single InDesign page. To view page data:
- In the Tree, navigate to a publication section that contains mounted pages, then expand the DTP Documents node.
- Expand the InDesign file (in the below example, 'Party Hats'), then click on one of the individual InDesign pages contained within the file.
- Select the Page data tab (if not automatically directed when selecting the DTP page), then expand the Products flipper. Space usage for other mounted objects can be viewed by expanding their corresponding flippers.
- Space usage is located in the Space Used column.
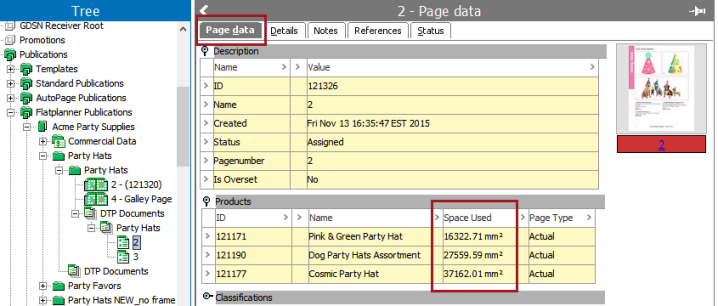
Referenced By Tab
The Referenced By tab contains space usage information about objects mounted on InDesign pages, from an object perspective. Space usage data for mounted objects is located under the Used on Page flipper. This flipper is available for product, classification, asset, and entity objects. In the below example, the '1st Birthday Girl Cake Kit' product is shown to be mounted on three different InDesign pages stored in STEP. The space usage data is available in the Area Used column.
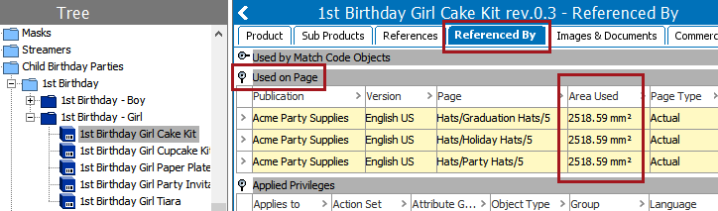
Financial Summary and Financial Report
Space usage for mounted objects in Flatplanner publications can be viewed on the Financial Summary tab for publication and section objects and within the Financial Report Excel sheet that can be pulled from a publication or section.
For more information, refer to the Space Usage in Financial Reports topic in the Print Flatplanner documentation here.
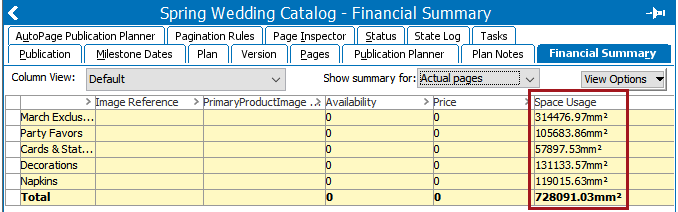
How STEP Calculates Space Usage
The standard space usage setup calculates the space usage for a product presentation based on the raw data on a page. It does not include the white space of the product presentation in the calculation. For example, if you increase the font size of a product title, the space usage increases. However, if you increase the size of a frame without increasing the size of the content of the space, the space usage does not increase.
Alternatively, you can configure STEP to calculate both the elements of the product presentation as well as the white space surrounding the elements. This is achieved by configuring the 'Enable calculation of border rectangle space usage for actual pages' system setting, which is located under Users & Groups > System Settings > DTP Settings.
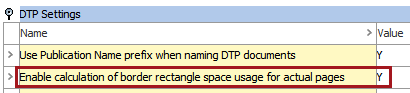
'Enable calculation of border rectangle space usage for actual pages' tells the system whether to calculate the space that is taken up by each individual mounted element (product, classification, or asset object) on the page, or if the white space surrounding these elements should also be calculated.
When 'Enable calculation of border rectangle space usage for actual pages' is set to Y, the system draws an imaginary bounding box (border rectangle) around all of the elements and takes the total area from that bounding box’s width and height, including white space.
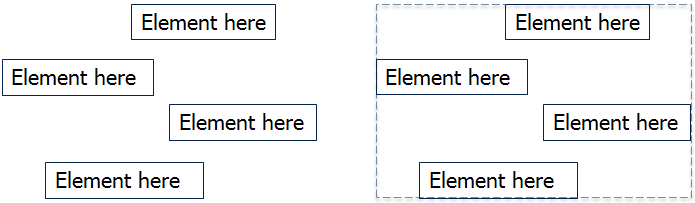
The above example shows the difference between the two methods of measuring space usage. On the left, each of the four elements’ individual areas will be used to create the total space usage. On the right, the bounding box is the smallest box that could be drawn to encompass all the individual elements. It is the area of this imaginary box that shows as the space usage.
If 'Enable calculation of border rectangle space usage for actual pages' is set to N, the space calculation includes the total area of the individual elements only and does not include white space.
Note: This setting is global for all publications and the decision to set it to Y or N should be made before building a publication. Changing the setting during production could cause space usage to be calculated differently on different pages.