When a document has been finalized in InDesign and saved back to STEP, its layout can be reused on other pages, either within the same publication or in another. This is useful for pages that may appear identically in various publications across different seasonal publication cycles or business divisions.
There are two ways to reuse layouts:
- Keep the finalized layout of the actual page that matches the planned page.
- Use the layout of a different page that has been saved back to STEP.
Keep the Saved Layout of an Actual Page
When a finalized InDesign document has been saved back to STEP, the finalized layouts are now the layout of the planned pages. I.e., instead of product templates defining the layout, the actual pages are now linked to the plans, and the layout originally defined for the planned pages is overridden.
To determine if an object uses a saved layout, select Plan view, and then Show Product Templates view. 'Keep Layout' is displayed at the bottom of the frame instead of the name of the product template.
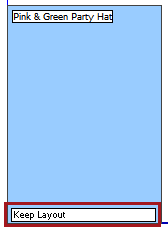
You can revert to the old layout of the planned pages because the old layout rules are overridden but not deleted.
Note: STEP will not keep layouts unless the system setting Enable keep layouts for publications is set to Y under System Setup tab Users and Groups node Flatplanner Default Settings. For information on this setting, refer to the Flatplanner Default Settings topic in the System Setup documentation here.
To Revert to the Planned Layout
To revert to the original layout from the plan, follow these steps. These instructions describe the method for reverting to a layout for an individual frame, but the same process can be followed for all frames on a page by right-clicking in the white area of any planned page.
- Right-click on the frame from which you want to remove the actual page layout, then select Layout > Revert to Planned Element Layout.
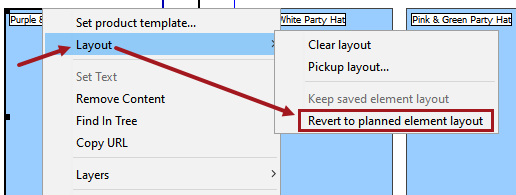
- The name of the original product template, preceded by the letter T:, now displays on the frame instead of 'Keep Layout.'
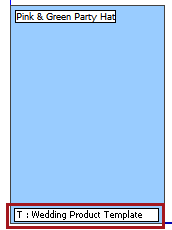
To Switch Back to the Saved Layout
To switch back to the saved layout, follow these steps. These instructions describe the method for keeping a saved layout for an individual frame, but the same process can be followed for all frames on a page by right-clicking in the white area of any planned page.
- Right-click on the frame and select Layout > Keep Saved Element Layout.
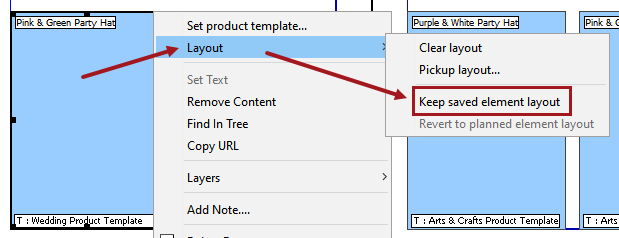
- The layout reverts back to that of the actual page, and 'Keep Layout' displays again on the frame.
Reuse a Saved Page Layout
You can reuse layouts from all publications that have been saved back to STEP after having been finalized in InDesign. This is called Pickup Layout. You can pick up both product and page layouts.
Finalized documents are located in the tree in a node called DTP Documents under the associated publication.
To Pickup a Saved Page Layout
To pickup a layout for an entire page:
- On the plan, select a page, then right-click and select Layout > Pickup Page Layout.
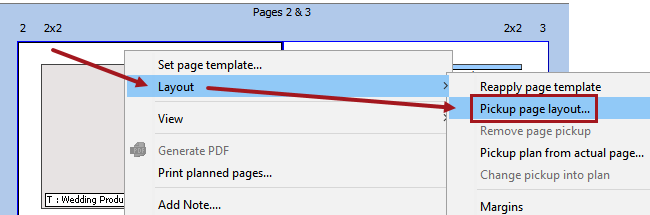
- In the Pickup page layout dialog, navigate to the actual page from which you would like to pick up the layout. A preview of the selected page displays.
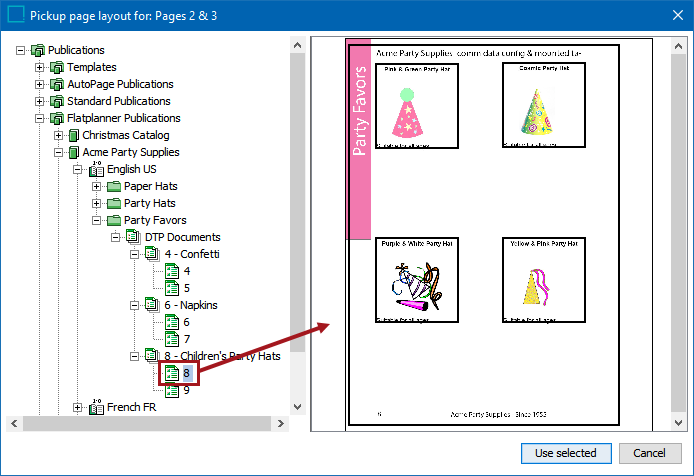
- Click Use Selected to apply the layout to the planned page.
- The planned page now displays with a gray-shaded background and cannot be edited.
Note: To display frame information on the picked-up page—such as the product ID, Frame ID, and 'product template' layout indicator—the 'Show frame information on flatplans with layout pickup' system setting must be set to Y. For information on this setting, refer to the Flatplanner Default Settings topic in the System Setup documentation here.
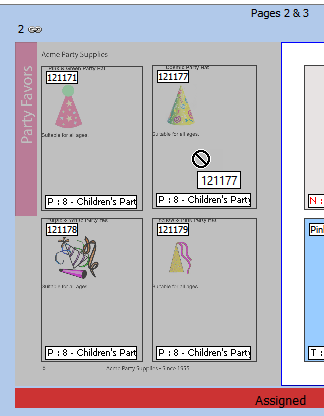
- To remove the picked-up layout, right-click on the page in a non-frame area, then choose Layout > Remove page pickup. The picked up layout will be removed from the page.
Change a Picked-up Layout to a Plan
You may want to change a picked-up layout into a plan if you like the overall layout of the page but want the ability to edit the page again as if it were a new Flatplan page.
To do so, follow these steps.
- Right-click on the picked-up page outside of any frames, then select Layout > Change pickup into plan.
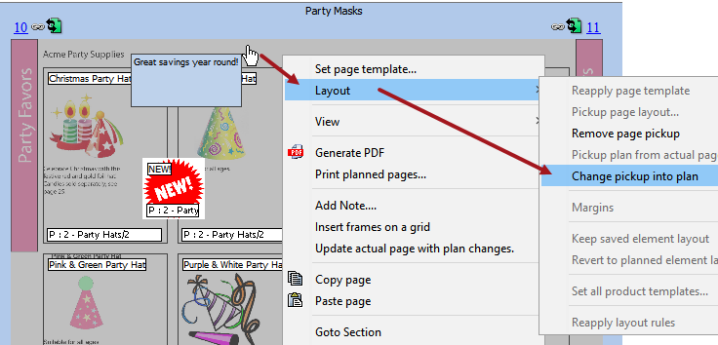
- The page reverts to a plan, but still 'remembers' where the layout was picked up from, as shown in the product template layout indicator at the bottom of each frame, e.g., 'P : 2 - Party Hats/2.'
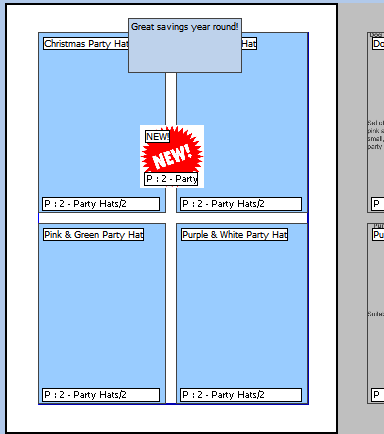
Pick up a Saved Product Layout for a Single Frame
To pick up a layout for a single frame:
- On the plan, right-click the frame to which you want to apply the saved layout, then select Layout > Pickup layout.
Note: An object must be linked to the frame before a layout can be picked up, since the system is looking for other pages on which the same object has already been mounted.
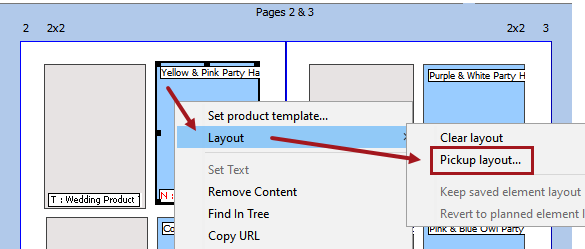
- In the Pickup page layout dialog, a list of actual pages displays that the object has been previously mounted to. Select a row for a preview of how the object appears on the selected page.
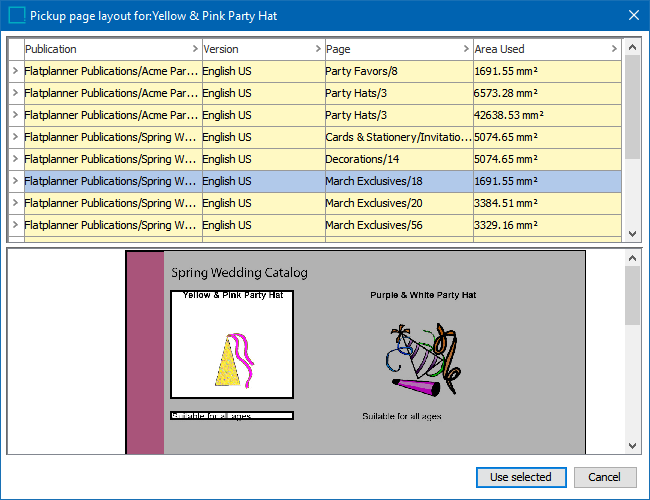
- Click Use Selected to apply the layout to the object.
- In the 'product templates' box on the frame, instead of a template name, the letter P now displays, along with the name of the page from which the layout was picked up.
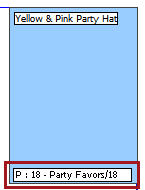
- To remove the picked-up layout, right-click on the frame and select Layout > Clear layout.