Objects can be repositioned on InDesign pages within the workbench through the interface of the Page Inspector. This allows for users to update page layouts without having to go into InDesign.
Note: If you want to change the order of the objects, and not reposition them, they must be resequenced instead. Refer to Resequencing Linked Objects in AutoPage Publications (here) for more information.
- In the Tree, click the relevant section or subsection.
- On the Page Inspector tab, click the Positioning tool
 , then select the object that you want to reposition. a blue border displays around the selected object.
, then select the object that you want to reposition. a blue border displays around the selected object.
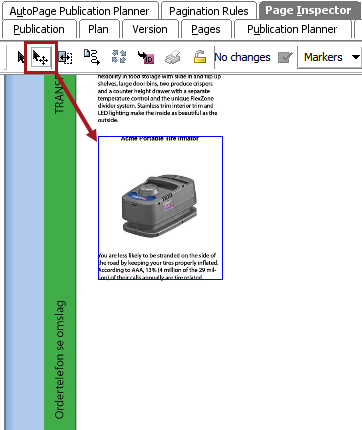
- Drag and drop the object to its new position. The new position is highlighted in green, and the object's former position is highlighted in blue.
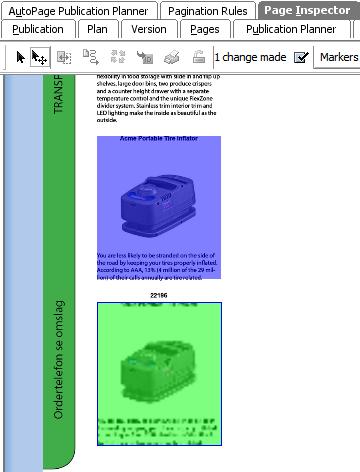
- If the Show Oversets / Show Update Needed markers have been selected and the repositioned object is overset or needs to be updated, the object is highlighted in cyan instead.
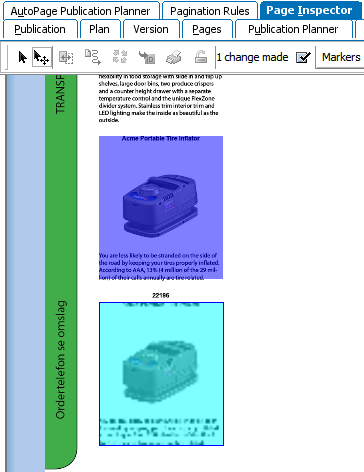
- The Apply changes button (
 )indicates the number of objects that have been repositioned. Click the 'Apply changes' checkbox
)indicates the number of objects that have been repositioned. Click the 'Apply changes' checkbox  for the new position to take effect. If you have only made one change, the system makes the change immediately. Otherwise, a background process is started.
for the new position to take effect. If you have only made one change, the system makes the change immediately. Otherwise, a background process is started.
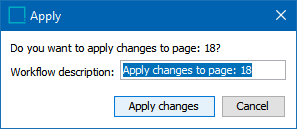
Set Object Justification
Objects can be justified on a page from within the Page Inspector.
While in the Page Inspector, select either a product, multiple products (by holding the CTRL or Shift key while making selections), or a page, then click Set Justification. The following options are available:
- Justify Top: repositions the selected objects at the top of the page
- Justify Bottom: repositions the selected objects at the bottom of the page
- Justify Balance: repositions the selected objects so that the white space between the objects is distributed evenly
Setting Object Justification on an Entire Publication
To set the justification on an entire publication at once, set a 'Use vertical alignment' pagination rule. The available options are top, bottom, and balance. For more information, refer to AutoPage Pagination Rule Actions here.
