The Business Function Matcher uses a business function to return a match score and is typically written in JavaScript.
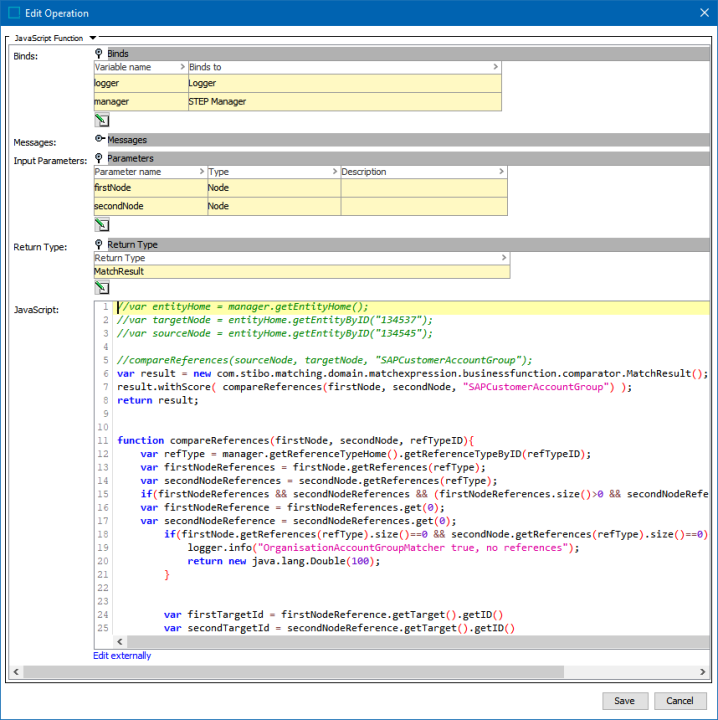
Configuring a Business Function Matcher
After adding the Business Function Matcher in the Matchers flipper of the Decision Table dialog (defined in the topic Match Criteria), configure it as follows:
-
Click into the Matcher column and click the ellipsis button (
 ) to access the configuration dialog.
) to access the configuration dialog.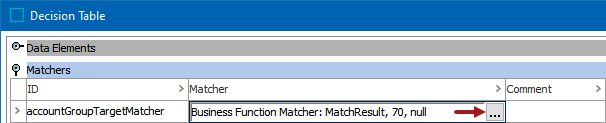
-
On the Business Function Matcher dialog:
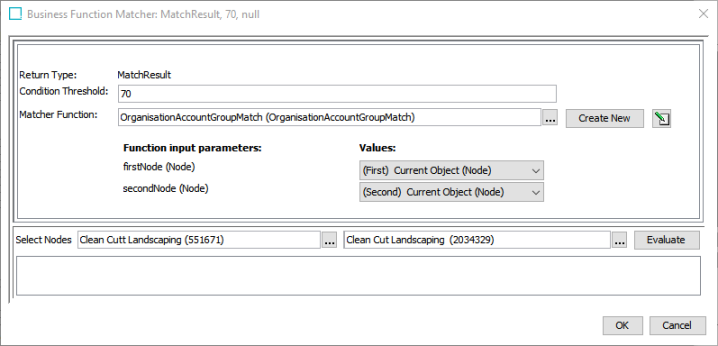
-
The Business Function will define a number of Input Parameters. In the screenshot above, the business function declares firstNode and secondNode, both of type Node. Those input parameters are mapped to the two nodes that are matched by the matcher. In this scenario, no Data Element is required since all input is from the Business Function. If the Business Function had a third input parameter of type String, any Data Element with an output of type String could be mapped to that input.
-
For Return Type, MatchResult is displayed. A Business Function matcher must deliver a MatchResult output.
-
For the optional Condition Threshold, enter the minimum score required for the matcher to return 'True' on a rule.
Note: Leave the Condition Threshold parameter empty when this matcher is used in more than one rule and the threshold varies based on the rule. For example, if one rule requires a match score of 70 while another rule requires 75, a default condition threshold can be confusing while troubleshooting. In that case, it is better to add the thresholds in the rules.
-
-
For the required Matcher Function:
-
Click the ellipsis button (
 ) to display the Select Business Function dialog. If necessary, click the ellipsis button (
) to display the Select Business Function dialog. If necessary, click the ellipsis button ( ) to modify the selected global business function.
) to modify the selected global business function. -
Click the Create New button to create a new business function.
-
-
To test the configuration, for the Select Nodes parameters:

-
Click the ellipsis button (
 ) for each field and select two objects for comparison.
) for each field and select two objects for comparison. -
Click the Evaluate button.
0.0 is displayed when a value is not available in one of the selected nodes or when the values do not match. Adjust as indicated by the Evaluator results and repeat the evaluation.
When red text is displayed, hover to review information about the record. For example, a record that has been deactivated, and so it produces no match code and thus no match score.
-
-
Click OK to save and display the configuration in the Matchers flipper.
