When working with products, the Images & Documents tab displays thumbnails of all assets that are referenced by the selected product, or inherited from a parental object referencing the asset. When working with classifications, this tab displays all assets that are child to the selected classification. The functionality for working with the displayed assets is the same, regardless of whether a product or classification has been selected.
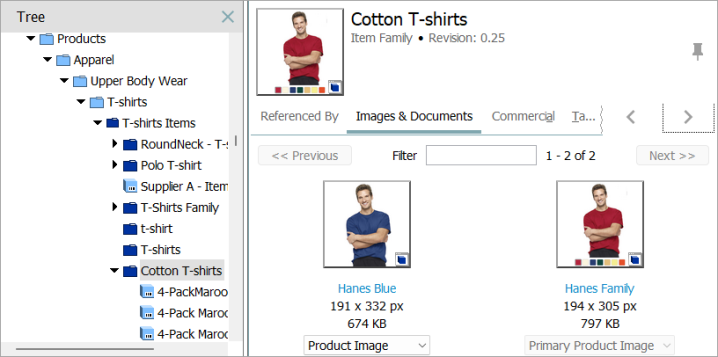
If more than 50 assets are present, the Next / Previous buttons are enabled at the top of the screen, allowing users to page through sets of assets (50 at a time). Filtering functionality is also available and is especially useful when working with large sets of assets. The options for filtering are described below.
Along with each thumbnail, basic information about the asset is displayed, including asset name, pixel size, file size, and reference type used to link the asset to the selected object.
Interacting with Assets
From the Images & Documents tab, several actions can be taken with the displayed assets.
Edit asset
By right-clicking on the asset, users can edit any assets on the page, open an external viewer, save the image to a disk or local PC, and view the image on a larger scale.
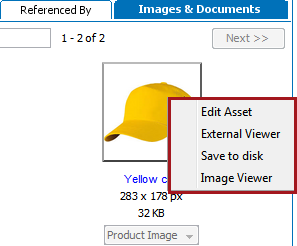
Edit reference type
The type of reference that links the object and the asset is displayed in a dropdown below the asset thumbnail. Selection in the dropdown will be disabled (grayed out) if there is only one valid reference between the object type and asset type. If multiple valid reference types are available, selection of the reference type is enabled and can be edited from this location. More information on references is available in the Reference and Link Types topic in the System Setup documentation.
Filter the displayed assets
A user can filter the displayed assets by entering the name of the asset in the Filter filed. This action displays assets that have the entered value as part of the asset name, as shown below.
Note: The filter automatically applies wildcard functionality so explicit entry of wildcards (*) is not needed. Entering an asterisk will cause the system to search for assets with an asterisk in their name.
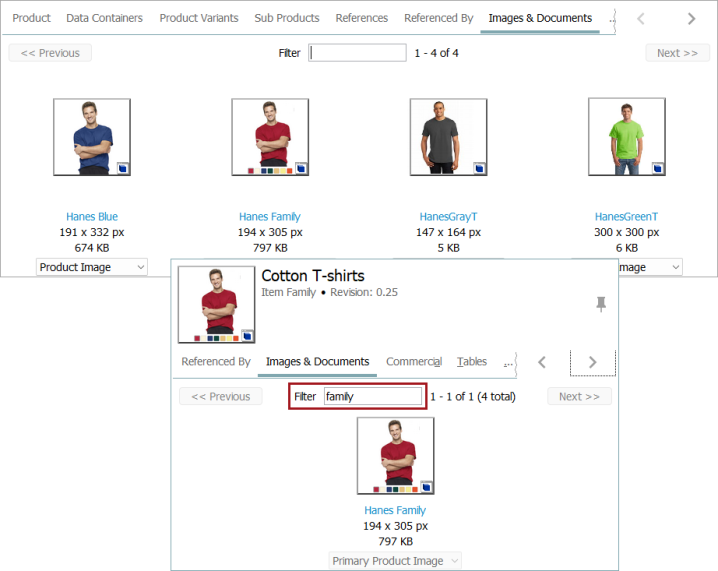
To remove the applied filter, delete the characters in the filter field and press the Enter key on your keyboard.
Navigate to asset
The asset name is shown directly below the asset thumbnail as a hyperlink. Clicking the hyperlink navigates directly to the asset in the classification structure.