The Search functionality allows the user to locate an object in STEP in a quick and efficient manner. In the Search field, type the Name, ID, or Key of an object and press Enter or click the 'Go to next object' button ( ). A single object matching the search displays.
). A single object matching the search displays.

Additional functionality includes:
-
Use Ctrl+G to go to the Search field.
-
Use the ID/Name dropdown to select an existing Key and search for a value. Refer to the 'Keys in the Search function dropdown' section below.
-
When multiple results match the search, click
 or Ctrl+E to display the next result.
or Ctrl+E to display the next result.
When you start typing in the Search field, suggested objects that match the text are displayed in a dropdown as shown below.
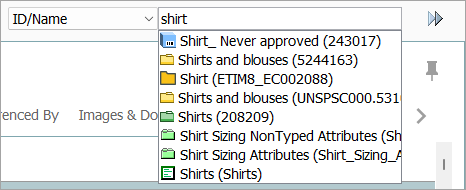
All types of objects are searched including classifications, assets, attributes, user names, etc.
Consider the following while searching:
-
Object IDs and Names are both searched.
-
Object IDs are searched case-sensitive.
-
Object Names are searched case-insensitive.
-
Wild Cards are not allowed.
For multiple results, a maximum of 20 items are displayed. Items can be selected from the menu using either the mouse or the up arrow and down arrow keys on the keyboard.
Search options are also available on the Navigate menu.
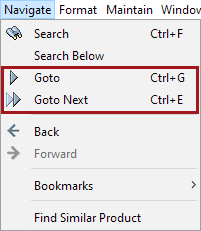
Keys in the Search function dropdown
The ID/Name dropdown list displays all activated unique keys. Refer to the Creating and Deleting Keys topic in the System Setup documentation.
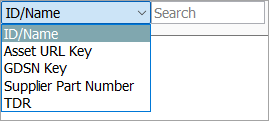
Select an active key from this dropdown to identify and delete objects, parents, referenced objects, and assets. The system displays the object that has the unique key value.
Setting the Primary Hierarchy for searches
A user can set the 'Primary Hierarchy' to be either a primary product hierarchy, classification folder, asset folder, etc., through the View menu Primary Hierarchy option. Once the primary hierarchy is selected and an object is searched, first priority is given to the folder that is selected and then the other folders are searched.
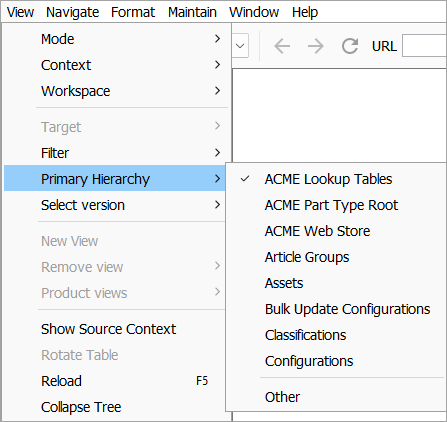
For example, if the Primary Hierarchy is set to Assets, the product will first be searched under assets. Then clicking on Search again, the user is shown in the actual hierarchy where the product was initially created. Typically, by default, the object will be searched in the actual hierarchy where it was initially created.
Important: Objects within the Recycle Bin are not searched as part of the Search functionality.