Bookmarks are saved on the Bookmarks tab (![]() ). Bookmarks are placeholders created by the user and provide a shortcut for objects via standard navigation or search criteria.
). Bookmarks are placeholders created by the user and provide a shortcut for objects via standard navigation or search criteria.
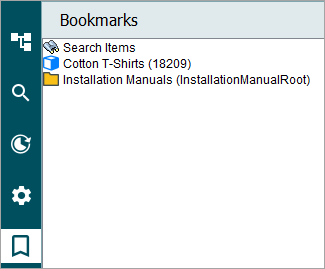
Refer to the Bookmarks Tab section for details and instructions for using bookmarks.