The Asset Importer is a robust tool that offers users a wide variety of options for mass loading images, documents, and other digital assets into STEP.
The Asset Importer is core functionality used to import and update asset data in STEP. It was inspired by the previous hotfolder-based add-on component known as the 'Enhanced Image and Document Uploader.'
Additionally, the importer can be configured to run business rules, interact with STEP workflows, convert image files to other formats, create classification hierarchies, link assets to products, purge old revisions, and perform quality checks on images during the import to ensure that they meet any minimum requirements.
To access the Asset Importer functionality, the 'Asset Import Compatibility Mode' parameter (located under Users & Groups > System Settings > Image & Document Settings) must be set to 'Advanced.'
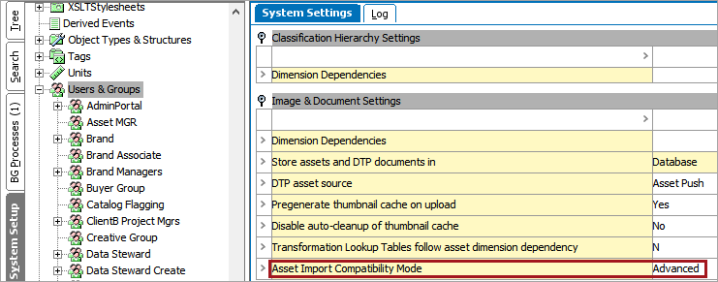
For information on this and other configuration steps, refer to the Asset Importer Configuration topic.
Once an Asset Importer configuration has been created in STEP Workbench, assets can be loaded via hotfolders configured with an inbound integration endpoint (using the Asset Importer processing engine), or through various means in Web UI. Note that STEP Workbench handles asset imports differently and does not use asset import configurations.
For more information on importing assets via the workbench, refer to the Manual Asset Importer topic.
Importing Assets via Web UI
Assets can be imported / updated in a number of ways via Web UI. Assets importing methods include:
- Asset Importer Widget - Users can upload assets using the drag-and-drop interface from the Web UI homepage
- Upload Asset action - Assets can also be added via the Upload Asset action, or if one needs to be updated
- Replace Asset Content - Assets can be replaced via the Replace Asset Content icon (configurable on any Asset Representation components)
For details about importing assets via Web UI, refer to the Asset Importer in Web UI topic.
Importing Assets via an Inbound Integration Endpoint
Inbound integration endpoints (IIEP) can be configured to utilize the Asset Importer functionality, allowing users to apply the rules and quality checks associated with an importer configuration(s) to any number of asset hotfolder imports. An IIEP can be configured for each hotfolder, or to control a hierarchy of hotfolders. When configured with a hierarchy of hotfolders, global configurations can be set on the highest level hotfolder and inherited down to all lower level hotfolders. Each of these lower level hotfolders can have their own unique variation of the base configuration (e.g., Product Images, Web Images, etc.).
For more information, refer to the Asset Importer Configuration topic.
For more information on configuring inherited hotfolder settings, refer to the IIEP - Configure Asset Importer Processing Engine topic of the Data Exchange documentation.
Additional Information
Whatever the interface, the Asset Importer includes functionality allowing users to:
- Import digital assets in STEP, as well as update them when updated versions are received
- Upload individual asset files or a zip file containing multiple asset files
- Use metadata files to control the way digital assets are uploaded
- Locate the correct folder in which to categorize assets, and generate the asset hierarchy if it does not exist
- Approve new folders, assets, and product-to-asset references
- Launch a new workflow or trigger a transition in an active workflow
- Run business rules after the assets have been imported
- Examine the assets and reject file formats, color spaces, DPI, physical sizes, and file sizes that do not meet minimum requirements
- Import metadata from an asset file and/or import EXIF information stored within assets
- Create references between products and digital assets based on configurable match criteria
- Purge old, unused revisions of assets in STEP to prevent the database from growing larger than needed
- Set global configurations on the highest level hotfolder that are inherited to all lower level hotfolders, each of which can have their own unique variation of the base configuration (e.g., Logos, Product Images, Web Images, etc.)