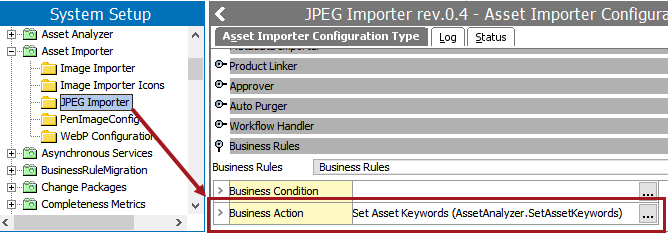Important: Image Analytics Package / Asset Analyzer: This functionality has been deprecated and is no longer supported and/or available for new installations. This documentation is retained as a reference only for customers already using the functionality and for whom it remains available in the current state. The functionality will be removed in the future so customers using this should make plans to transition away from their implementation of it.
The Asset Analyzer can be used from within the Web UI, the workbench, and during imports—i.e., any location where bulk updates and JavaScript business rules can be run.
Users can send assets to the Google Cloud Vision API by performing bulk updates or executing business actions on assets and/or on products with referenced image assets. Running these operations on assets will set keywords directly on the assets; running these operations on products will set the keywords on referenced assets after fetching them from the asset reference links specified in the business rule or bulk update configuration.
The following examples describe a small selection of use cases and possible setups for using the Asset Analyzer.
Run a Bulk Update on a Product Collection
This simple example shows how keywords can be set on assets by performing a bulk update on a product collection of Flashlights in the Web UI.
- The Set Asset Keywords bulk update will first be configured in the workbench to use the Primary Product Image asset reference type, then saved as a bulk update configuration named 'Set Asset Keywords - From Products.' For information on how to create a bulk update configuration, refer to the Bulk Updates documentation.
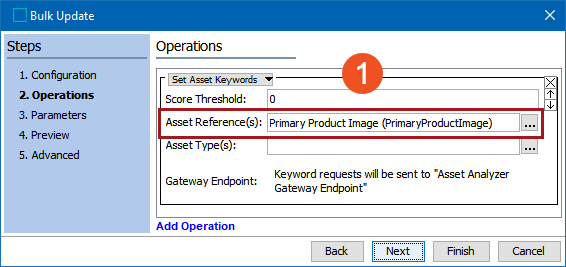
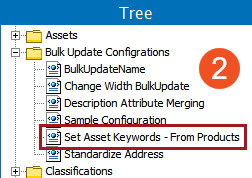
- In the Web UI, the Flashlights collection is selected on the Collection Detail screen, and all objects within the collection are selected.
- To perform the bulk update, click the Bulk update action button, then choose the 'Set Asset Keywords - From Products' bulk update configuration. For information on how to add an action button to a Node List Properties screen, refer to the Action Button Configuration on a Node List topic in the Web User Interfaces documentation.
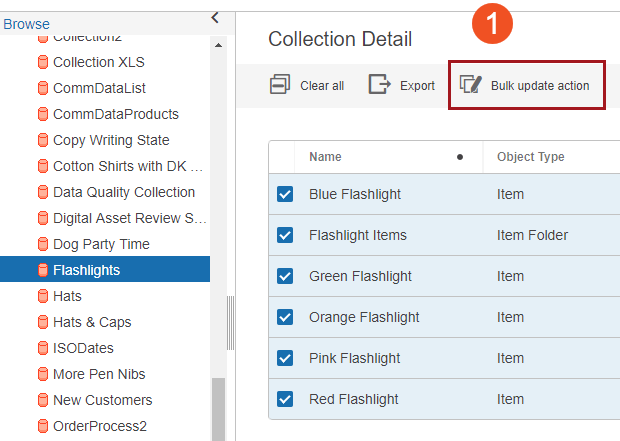
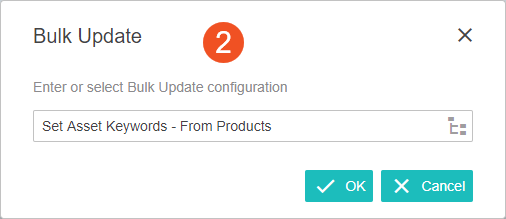
- After the bulk update action process completes, the keywords are set on the referenced images. The below image shows the keywords that have been set on the BlueFlashlight image, which is the Primary Product Image referenced by the Blue Flashlight item.
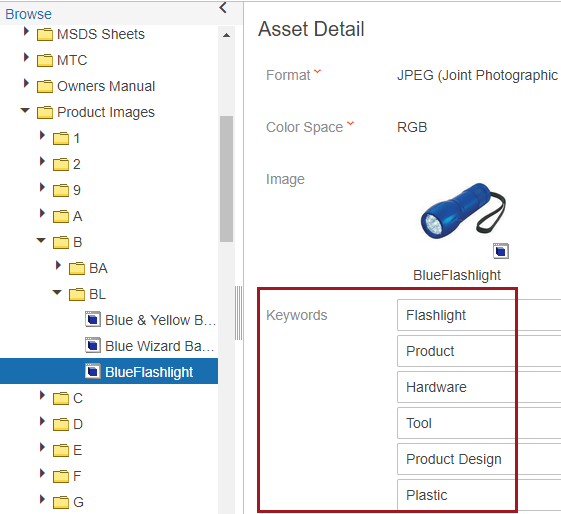
Run a Business Rule on a Product Collection
This example uses the same Flashlights collection as shown in the previous example for bulk updates, except the keywords are set using a business rule.
- The Set Asset Keywords business action operation is configured in the workbench in a similar fashion to the bulk update detailed above, by choosing the Primary Product Image asset reference type.
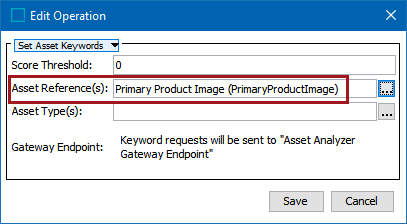
- In the Web UI, the Flashlights collection is selected on the Collection Detail screen, and all objects within the collection are selected.
- Click the 'Initiate Business Action' button to run the business rule, which is labeled 'Set Keywords - Initiate Business Action' in this example. For information on how to add an action button to a Node List Properties screen, refer to the Action Button Configuration on a Node List topic in the Web User Interfaces documentation.
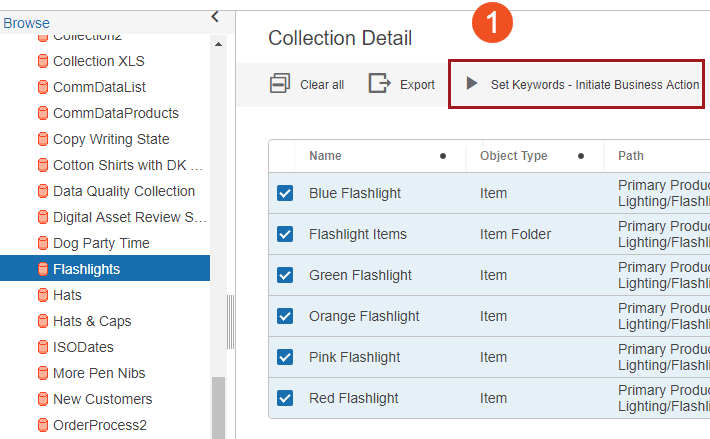
- After the business rule executes, The keywords are set on the referenced Primary Product Image assets, as shown in the screenshot provided in the previous 'Run a Bulk Update on a Product Collection' subsection.
On Import of Assets
Another example of where a Set Asset Keywords business action can be executed on assets is when they are imported into STEP. The below screenshot shows a sample Asset Importer Configuration where the Set Asset Keywords business rule has been specified to run on import. For more information on adding business rules to Asset Importer Configurations, refer to the Business Rules topic of the Asset Importer documentation.