The Dun & Bradstreet (D&B) integration allows customers to use the Web UI for matching and enriching once all setup is complete. For additional D&B Web UI configuration, refer to the D&B in Web UI topic.
Important: Separate screens are required for asynchronous and synchronous processing.
Configure Asynchronous D&B Matching and Enriching
Follow the steps below to create a new Select Candidate Screen for asynchronous matching.
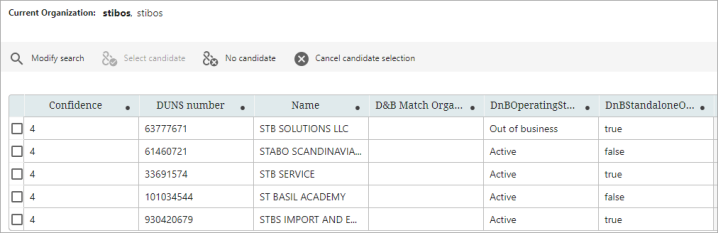
-
From the Web UI Designer, select New.
-
On the Add Screen dialog, select the D&B Match Candidates Screen option from the list. For Screen ID, add a name that is descriptive and distinguishable, such as D&BCandidates. Click the Add button.
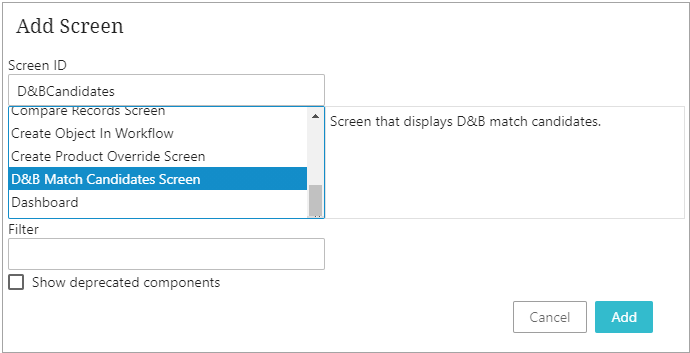
-
On the D&B Match Candidates Screen Properties dialog:
-
For the required D&B Matching Business Action parameter, click the ellipsis button (
 ) and select the D&B Match Request Async (ID: DnBMatchRequestAsync) business action. This business action performs D&B matching.
) and select the D&B Match Request Async (ID: DnBMatchRequestAsync) business action. This business action performs D&B matching. -
For the Displayed Attributes parameter, click the Add button and select the titles of the attribute columns that will be included (along with the default columns for Confidence score, DUNS number, and Name of the D&B record) in the task list screen.
-
For the Organization Attributes parameter, click the Add button and select the organization entity to appear above the task list for the current object.
-
For the Organization Title Attribute parameter, click the ellipsis button (
 ) and make a selection.
) and make a selection.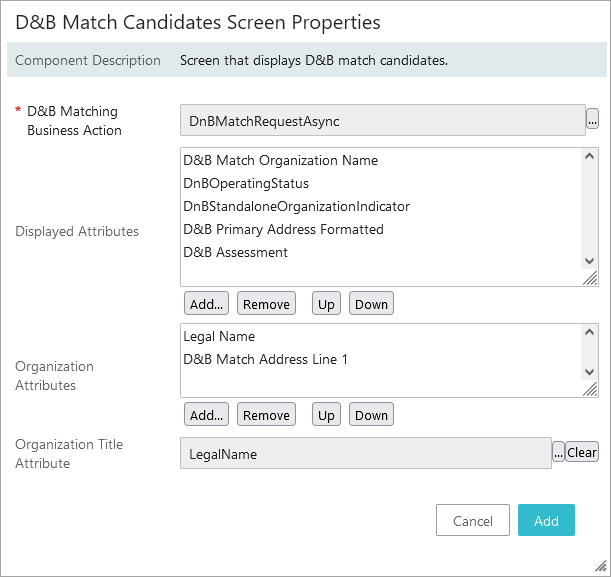
-
-
Click Add to complete the configuration or click Cancel to exit without saving changes.
-
Click Save to commit the changes to the D&B Match Candidates Screen Properties screen.
-
Map a Workflow Condition in the Main Properties to configure access to the D&B Match Candidates Screen. Create a Workflow Condition for each state of the D&B workflow and select the screen you just created for the Screen Mapping Properties. Setup details are included in the Mapping Workflow States in Web UI topic.
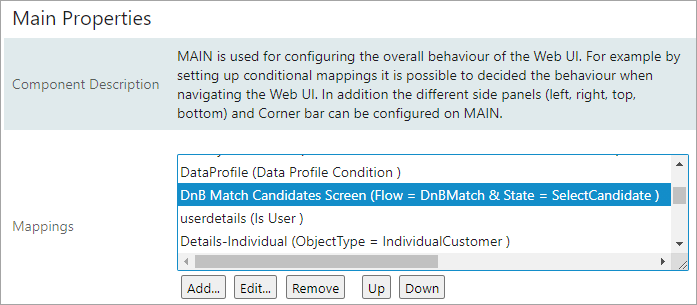
-
Configure the action button(s) as defined in the D&B Match and Enrich Action Buttons topic.