Inheritance Scenario
Important: Currently, in order to get the classification linked attributes exported properly when using this new parameter, the user must select the exact classification node that the attribute(s) are linked to. Additionally, not all LOV-based attributes are handled correctly during export, and do not always display as read-only in the Smartsheet.
The attributes linked to the Classification when exported using Excel Smartsheet will include only the linked attributes. To get the inherited attributes the user should select the parent hierarchy in the parameter 'Classification roots for inherited attributes' found on the 'Select Format' step of the Export Manager wizard.
When the user selects the Classification Folder Pens in the parameter 'Classification roots for inherited attributes', the attribute Classification Date will be exported and it will not include the attribute Classification Text as it is inherited from Office Supplies even if it is mapped in the Export Manager wizard.
- Select the products under the classification and export it using Export Data Below option. Select Only export selected objects to export only the root nodes, and not the objects that live below the selected node.
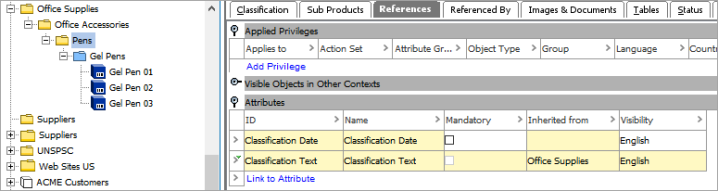
- In Select Format window, for Data export (for maintaining product data) Select the Object Types and Classification roots for inherited attributes.
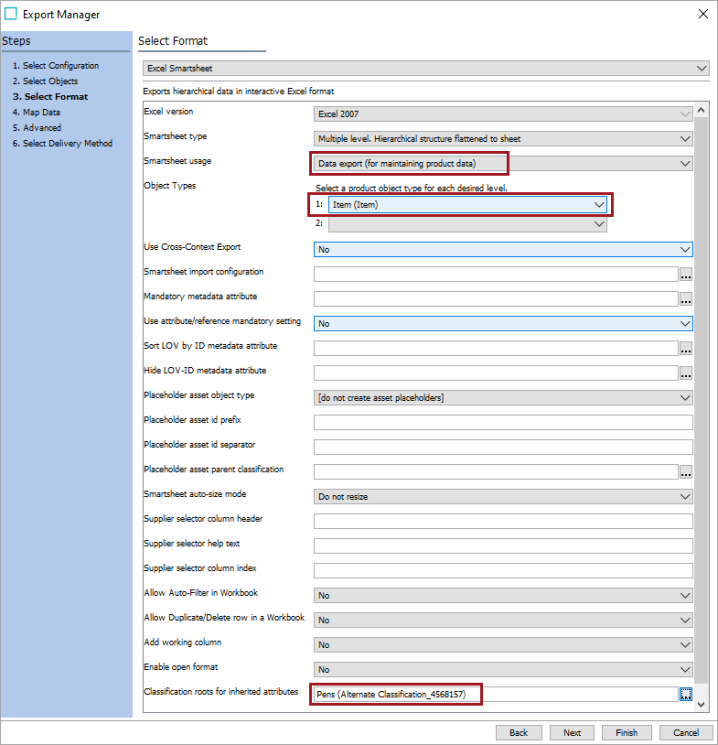
Note: If changes need to be made to the 'Classification roots for inherited attributes' parameter, this can be done by clicking the 'Select None' button.
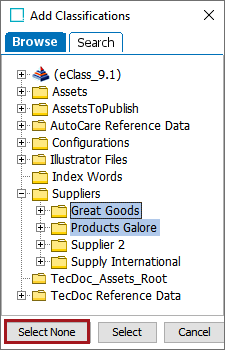
-
If there are classification(s) that have been selected, clicking on the 'Select None' button will clear the selection AND close the 'Add Classifications' dialog.
-
If there are classifications that have been selected and you want to deselect the classifications but still remain in the 'Add Classifications' dialog to select other classifications, then you need to press 'Ctrl' + the previous selected classifications to deselect it.
- Map the relevant attributes in Map Data wizard and complete the export process.
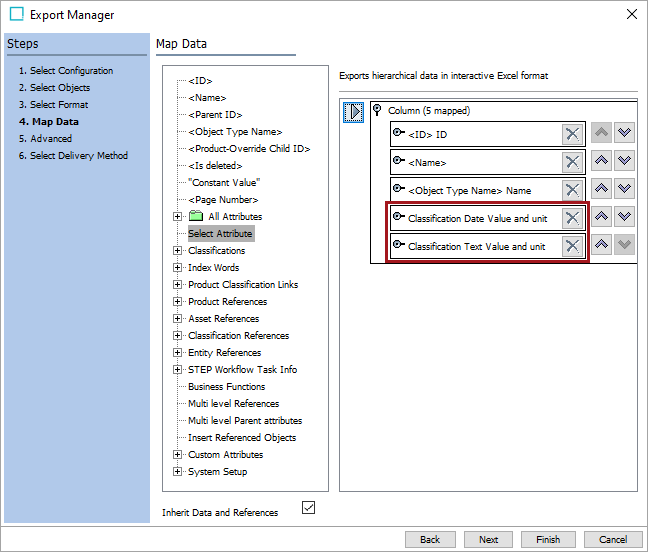
- In the Smartsheet file the attribute Classification Date is exported and the attribute Classification Text is not included even if it is mapped in the Export Manager wizard.
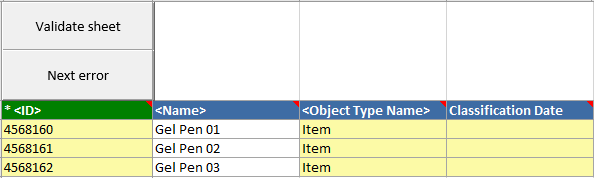
- To get the inherited attributes in the exported file the user have to select the higher hierarchy i.e., Classification Folder Office Supplies.
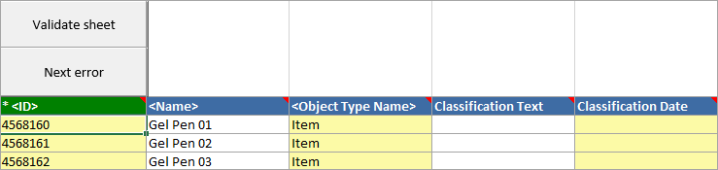
Note: When the products are linked to the classification without any parent folder, the inherited attributes will not be included in the export file if Smartsheet usage is selected as Template export (for onboarding new products).
For more information on configuring these functions, refer to the Smartsheet Data and Template Configurations topic.
For more information on Classification roots for inherited attributes, refer to the Classification Roots for Inherited Attributes topic.