Scheduling an ETIM data import enhances the functionality of the ETIM Taxonomy API Importer, enabling users to automate regular imports. For example, it allows for the periodic import of specific ETIM versions and article groups, ensuring a consistent update process. To schedule an ETIM data import, users must save the configuration within a classification folder. A saved configuration eliminates the need to set import parameters each time the data is imported.
Important: Consider the time zone of the application server compared to that of the workbench (the client) where the schedule is created or viewed. When scheduling a job, the local time zone is displayed in the workbench, but the time zone of the server is used to run the background process. Although displayed, the time zone of the client is not included in the instructions to the server to run the job. This can cause confusion about when the job will run since the scheduled time is not automatically converted to accommodate potential differences in time zones.
To schedule an ETIM data import, follow the steps described below:
-
Verify the required ETIM import configuration already exists for the import you want to schedule. To create a new one, use the steps described in the ETIM API-Based Import Process topic and then save the configuration as described in the Running a Data Import topic.
-
Open the Scheduled ETIM Import wizard using one of these methods:
-
From the File menu > Import > Schedule ETIM....
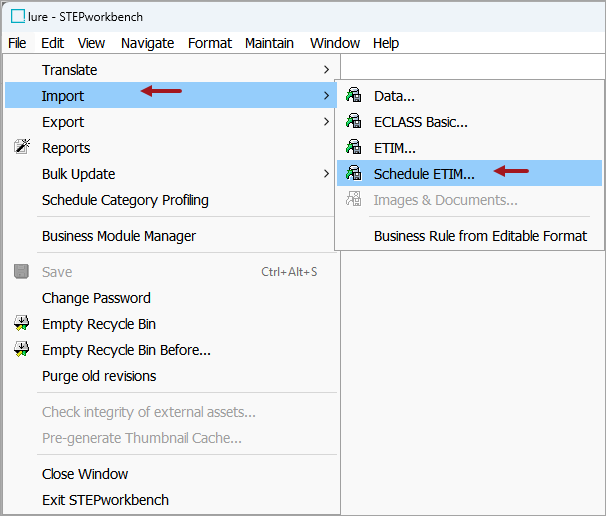
-
In the Tree, select an existing ETIM import configuration, right-click, and select Schedule ETIM Data Import....
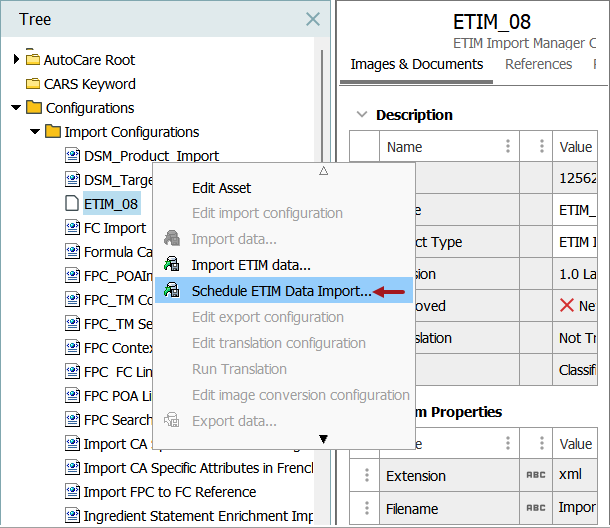
-
-
After selecting one of the above options to start the Scheduled ETIM Import wizard, the following dialog is displayed. For the Select Import Configuration step, click the node picker (
 ). The Select Import Configuration window displays. Browse or search for the configuration, and then click Select.
). The Select Import Configuration window displays. Browse or search for the configuration, and then click Select. Once an import configuration is selected, click Next.
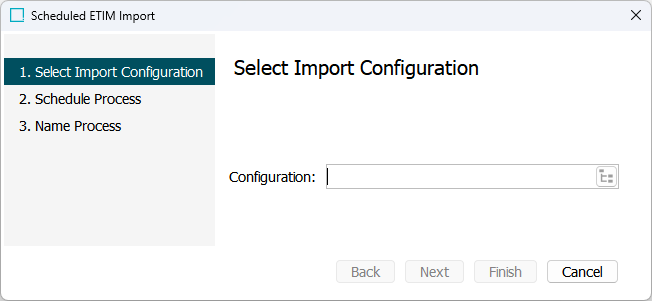
-
For Schedule Process, select one of the options that display as radio selections, and then click Next. The selections are listed and described below the following screenshot.
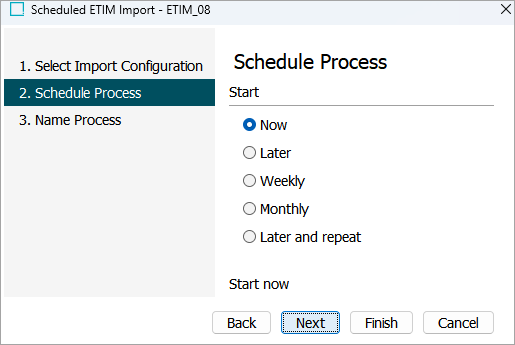
-
Now runs the process only once when you click Finish.
-
Later runs the process only once at the specified date and time.
-
Weekly runs the process on the days selected in the specified period until the process is deleted.
-
Monthly runs the process every month at the specified day and time until the process is deleted.
-
Later and repeat runs the process at the specified start date and time, and then repeatedly after a specified number of minutes between attempts until the process is deleted.
Note: Since a scheduled import process continues to use the configuration it was started on, if you change the parameters of the import configuration, you should delete the relevant scheduled processes. Refer to Deleting a Scheduled BGP within the System Setup documentation.
-
-
The Name Process allows you to name the process so that you can locate it on the BG Processes tab. In the Process Name field, enter a name for the importing process. This name is displayed on the BG Processes tab > Import Manager Pipeline. The default value includes the name of the import configuration.
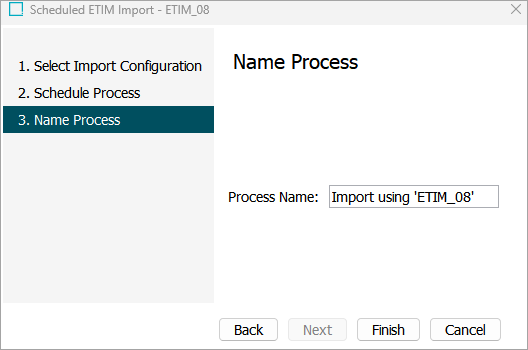
-
Click Finish.
Manage scheduled data imports using the information found in the topics referenced below. These topics are located within the System Setup documentation:
- Deleting a Scheduled BGPremoves a scheduled import process, which is required to run current parameters when the original configuration is modified.
- Scheduled BGP Properties displays the status of a scheduled process from queued, to active, and finally when it has ended.