Importing assets
To mass import assets into STEP via Instrument, independent of any specific product, entity, or perspective, you can do so using the "Import assets" button. Found on the Work areas page to the left of the "View mode" buttons, the "Import assets" button gives you the ability to add an unlimited number of assets to be linked, categorized, and renamed when it makes sense for your workflow.
To import assets on the Welcome screen using the "Import assets" button, follow the steps described below.
First, click the "Import assets" button.
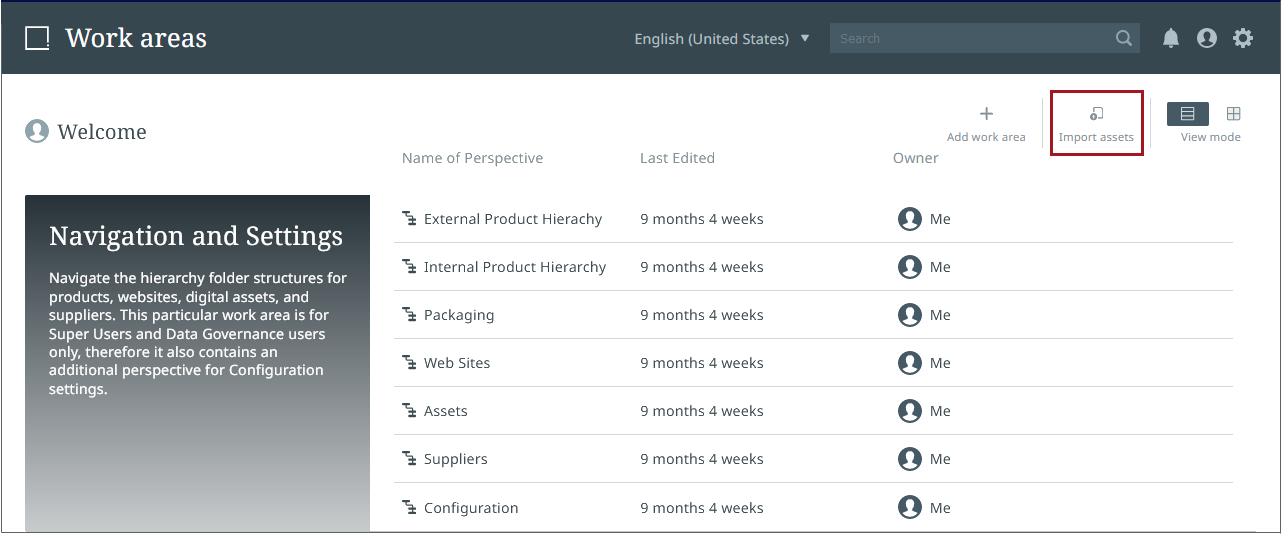
An "Import assets" dialog displays.
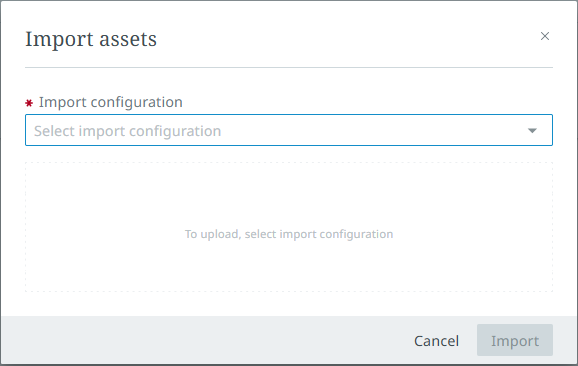
Note: If no asset import configurations have been set up for a given system, the system will display a message to this fact.
From the "Import configuration" field dropdown, select the desired asset import configuration for the assets being imported.
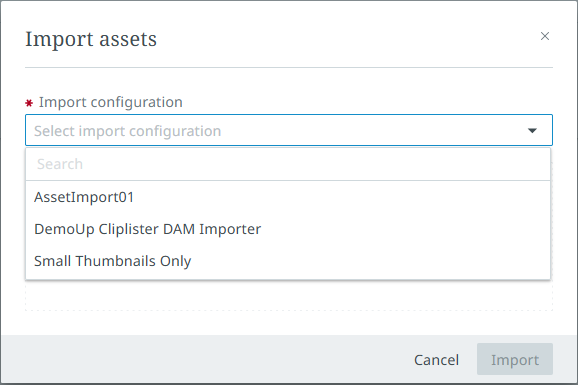
When the desired asset import configuration is selected, restrictions on which assets can be imported display within the dialog, as shown below.
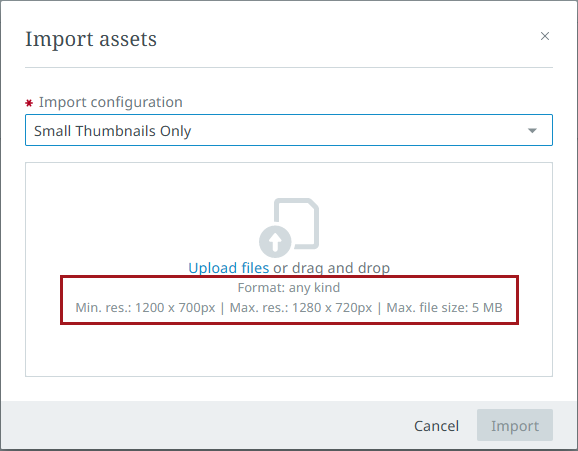
You can drag and drop assets into the dialog, or click "Upload files" to find the relevant assets on your machine to be imported.
Once assets have been selected, the selected import configuration cannot be changed without removing the assets from the pending import.
As the assets are added, the validation immediately evaluates the asset against any restrictions configured in the selected asset import configuration. The number of assets that will and will not be imported is updated in the dialog. To remove all assets validated for import, click the "Remove files" button.
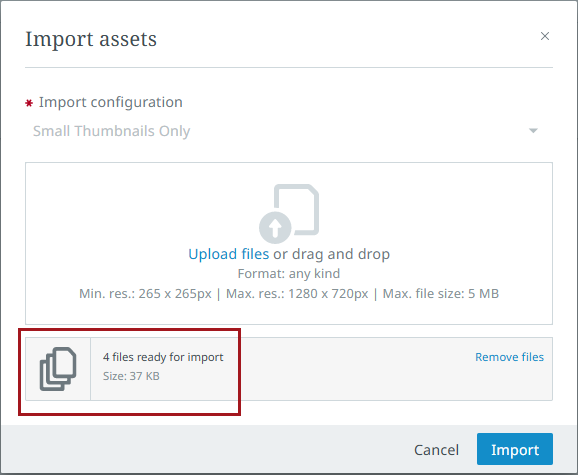
If assets do not comply with the validation configured for the selected import configuration, those assets will display in a separate red-shaded box, as shown in the screenshot below, and will not be part of the import.
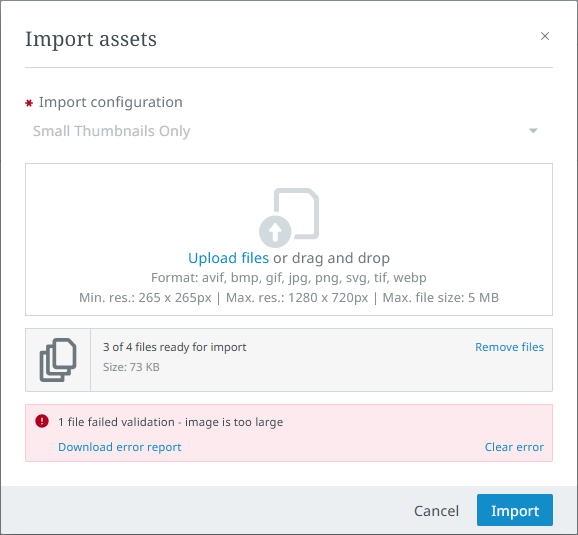
To remove one or more assets that have failed validation, click "Clear error" in the red-shaded box. For more information on why the asset failed validation, you can access a report by clicking "Download error report."
If the selected asset import configuration allows .zip files to be imported, these can be added to the proposed import. If you prefer that the files inside the .zip file are unzipped and imported, check the box for the setting called "Unzip zipped files during import."
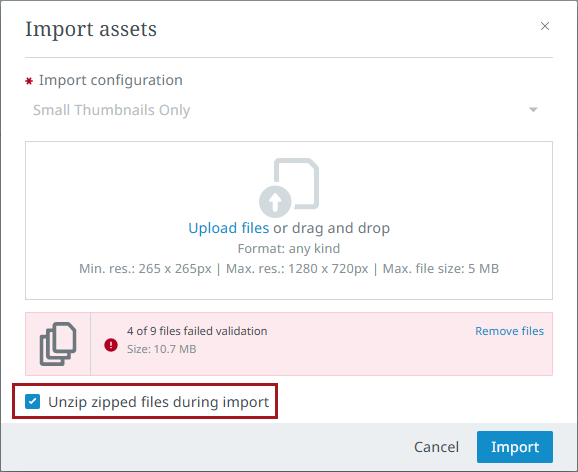
While the asset import is in process, other tasks can be done in the Instrument UI, including initiation of additional import actions. If multiple asset imports are happening concurrently, a progress bar will display providing real-time information on the progress of all ongoing asset imports.
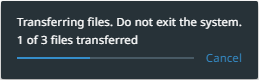
Clicking "Cancel" on this dialog will cancel all pending file transfer requests, but will not affect files already transferred, or in-progress background processes (BGPs).
For more information on importing assets specific to a product, refer to the Assets tab section of the Details view topic.