Menu
The menu allows you to perform a number of actions, including those listed on the toolbar. These actions are split into distinct categories: Edit, Items, View, and Perspective.
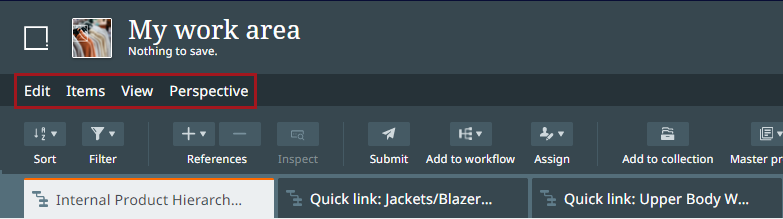
Edit
The Edit menu options include Undo and Redo, allowing you to undo or redo changes to the data you have made.
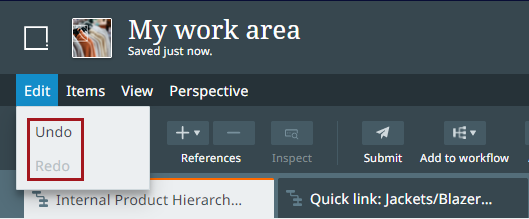
Items
The Items menu options provide an alternative means to accessing several toolbar actions: References, Submit, Add to workflow, Business action, Assign, Inspect, Import data, Export, Add to collection, Approve, PDX channels, Master product, and Categorize.
Note: The Master product and Categorize actions will only appear for users of the Accelerator for Retail solution.
Note: To access the PDX functionality, the Product Data Exchange Syndication commercial license must be enabled on your system. Contact your Stibo Systems account manager for information on enabling this license.
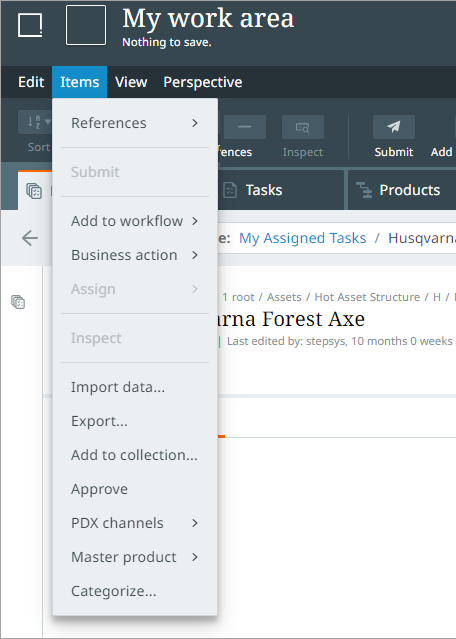
Refer to Toolbar for more information.
View
The View menu options include some toolbar actions such as Details, Customize, Zoom level, Sort, and Filter, as well as additional actions such as Format column, Freeze column, Unfreeze columns, and Resize column.
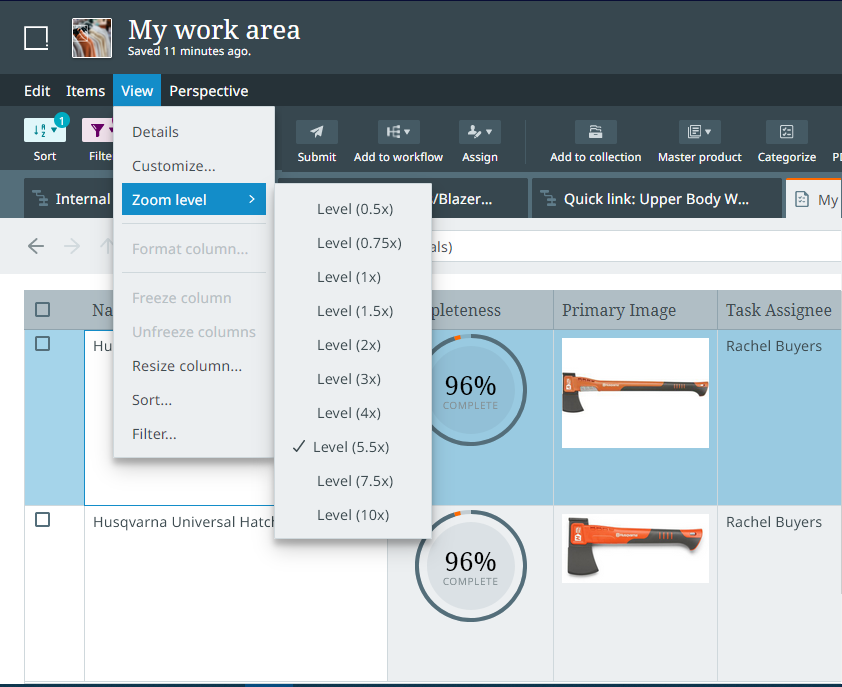
Refer to Toolbar for more information on Toolbar actions.
Refer to Resizing columns, Freezing columns, and References for information on the additional options.
Perspective
The Perspective menu options include Create new, Rename, Duplicate, Copy to, Move to, Restore to default, and Delete.
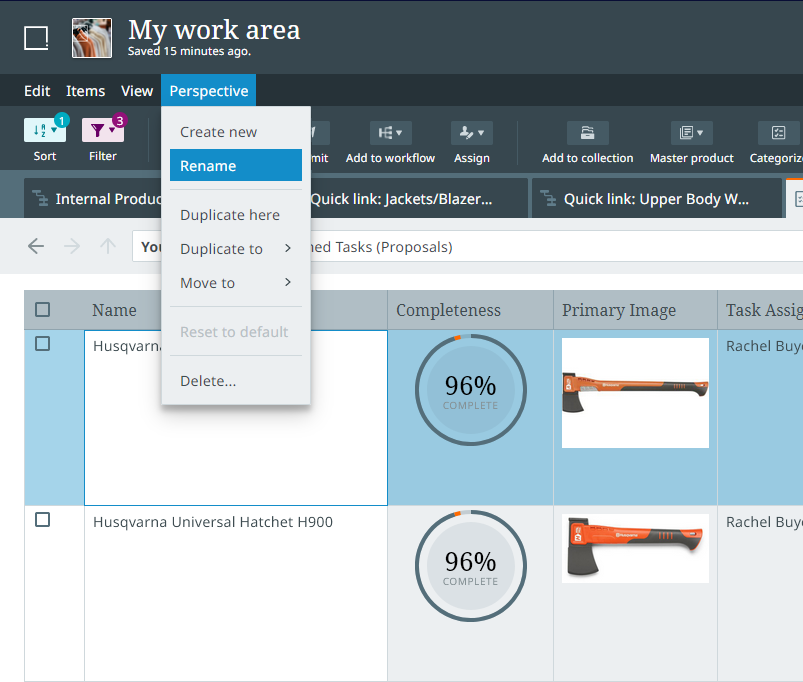
You can also access this edit menu by hovering your cursor over the desired perspective tab and clicking the down-arrow icon.
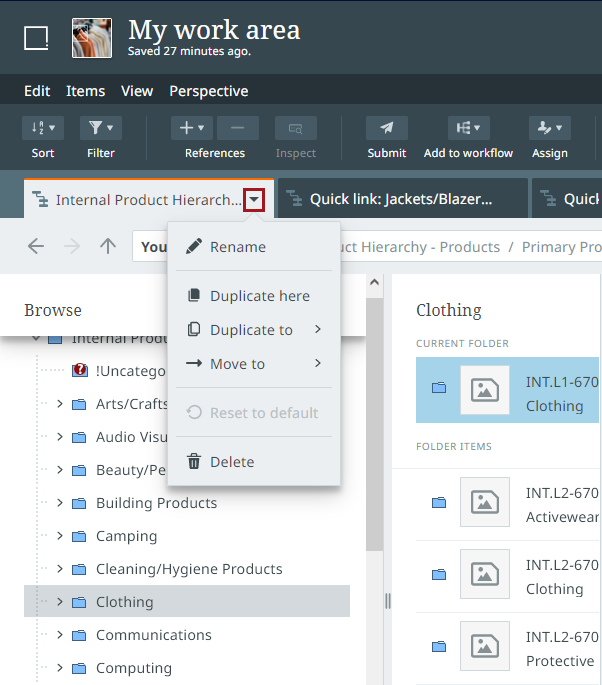
-
Create new will direct you to the perspective creation screen. Refer to Adding a new perspective for more information.
-
Rename opens a text field allowing you to rename the perspective in the tab. You can also double-click the tab to open the text field.
-
Duplicate creates a copy of the perspective. A message will appear shortly after to inform you of the successful duplication.
-
Delete prompts you to confirm deletion of the perspective.
-
Copy to allows you to create a copy of the perspective that can be moved to a different work area you designate. Similarly, selecting "Move to" allows you to move the perspective to a different work area you designate. Both actions will prompt a message to appear informing you of its success.