Adding a new perspective
From the Work areas screen, you can add new perspectives.
To add a new perspective to an empty work area, select the empty work area row.
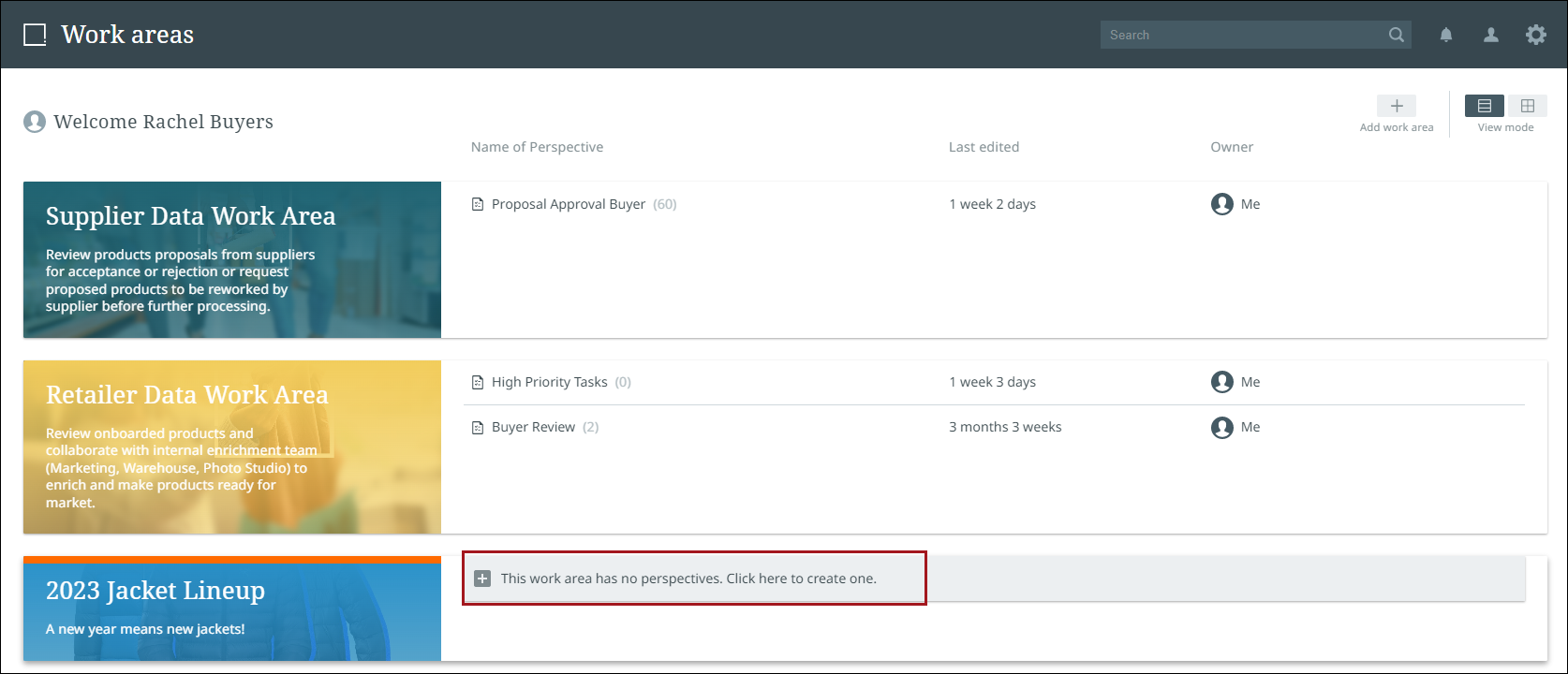
If the work area already has one or more perspectives, and you are in one of those perspectives, select the plus button to the right of the existing perspective tabs.
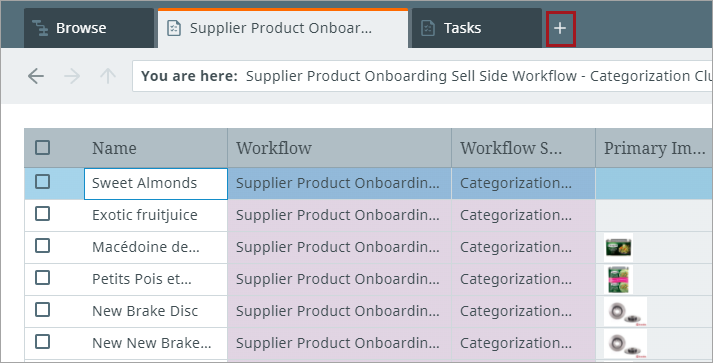
Once you have arrived at perspective creation screen, you will be able to create a perspective using either the Tasks or Browse buttons.
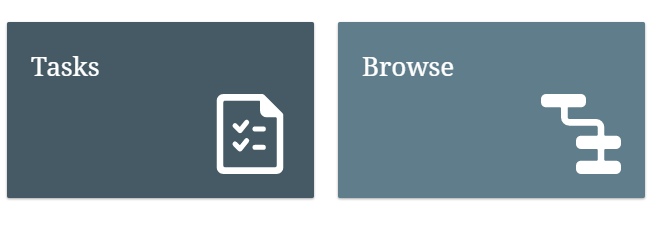
You can also create a Collection perspective using the "Add to collection" toolbar action from within most other perspectives and from search results.

For information on how to customize a new perspective, refer to Customizing perspectives.
Additional task perspective setup
When selecting "Tasks" during perspective creation, a window will appear prompting you to specify which workflow and workflow state to build your perspective around, whether to only show tasks assigned to you or all users, and to provide a name for the perspective. Anything specified here will automatically apply relevant filters to the perspective upon creation. However, selecting "Not now" will close the window and create the perspective without applying any filters.
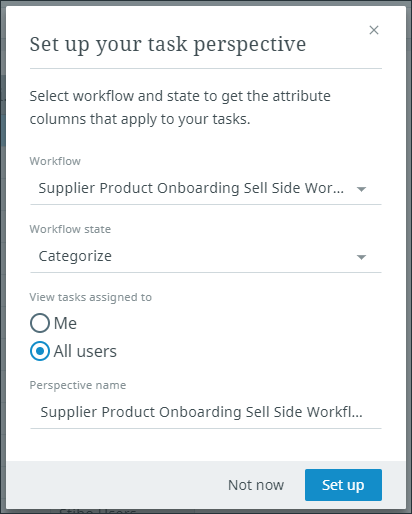
For more information on filters, refer to Filtering.
Additional browse perspective setup
When selecting "Browse" during perspective creation, a window will appear prompting you to specify a name for the perspective. Additionally, you must select an object hierarchy from the dropdown and specify a default top node for navigation.
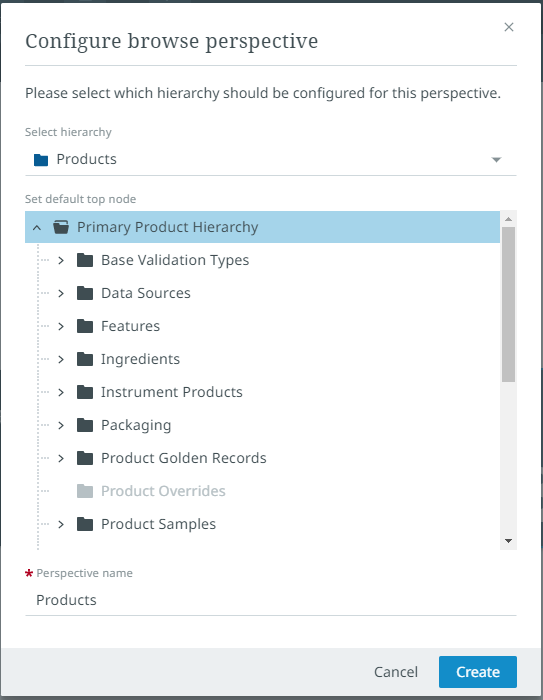
Note: Preset work area and perspective configurations set by admin users become the default settings for assigned user groups. Columns and filters set by admins display to users. Admin defined filters cannot be deleted or overwritten by users once set. A tooltip message displays stating, "You cannot overwrite admin configurations." However, custom settings such as zoom, additional filters, and column width can still be manipulated and maintained by users in preset perspectives. Upon saving these changes, the 'Reset to default' feature is enabled which allows users to revert to default settings defined by admins. Preset work areas can be duplicated and further customized by users in the duplication. Custom work areas, identified by a "Custom" label above the work area name, are configured by the user and are customized based on user preferences and privileges.